A printable accounting ledger template simplifies financial recording and analysis for your business or personal use. It organizes income and expenses, making it easier for you to track your financial status and prepare for tax season. By using this template, you can ensure accuracy in your financial records, save time in bookkeeping tasks, and make informed decisions regarding budgeting and financial planning.
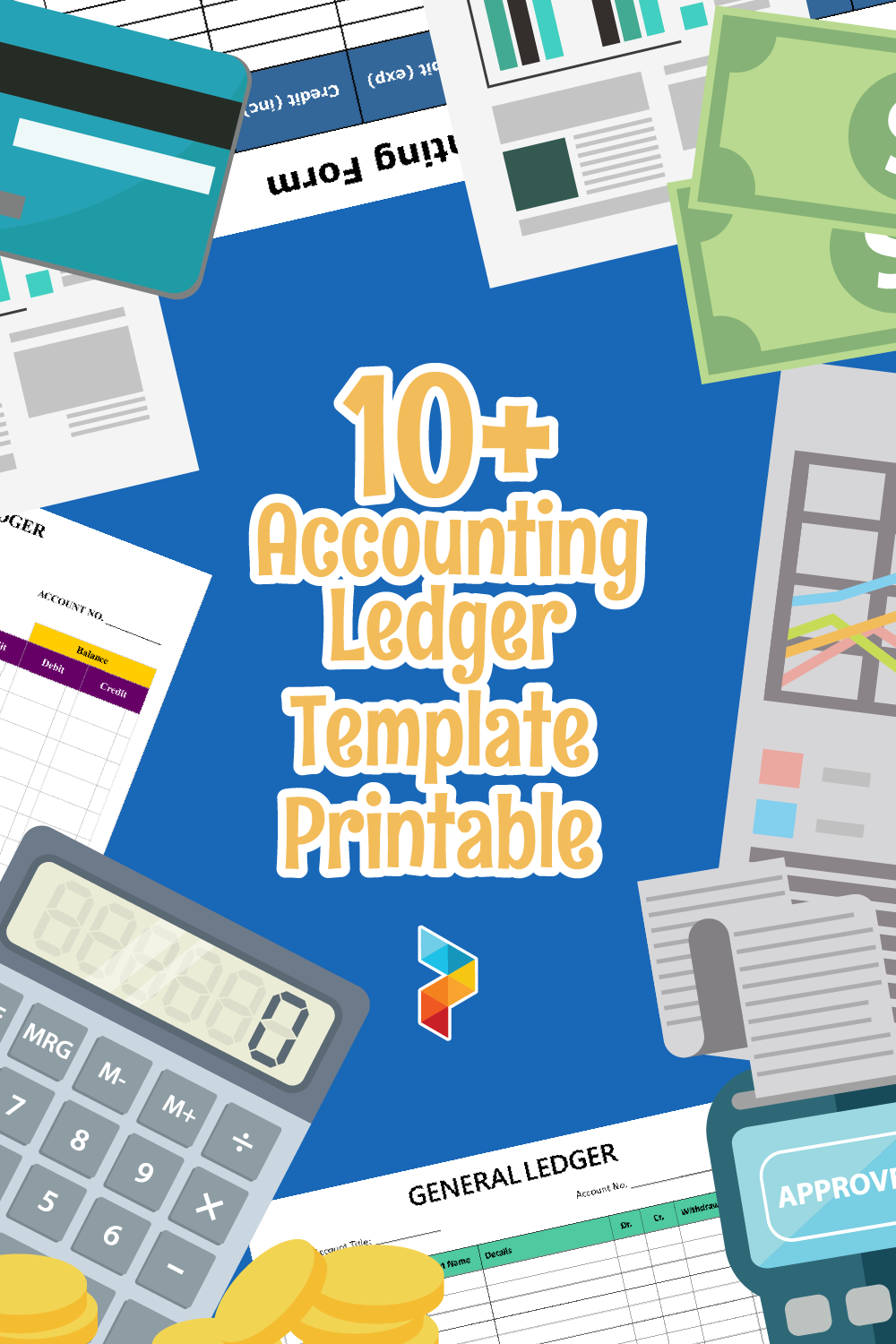
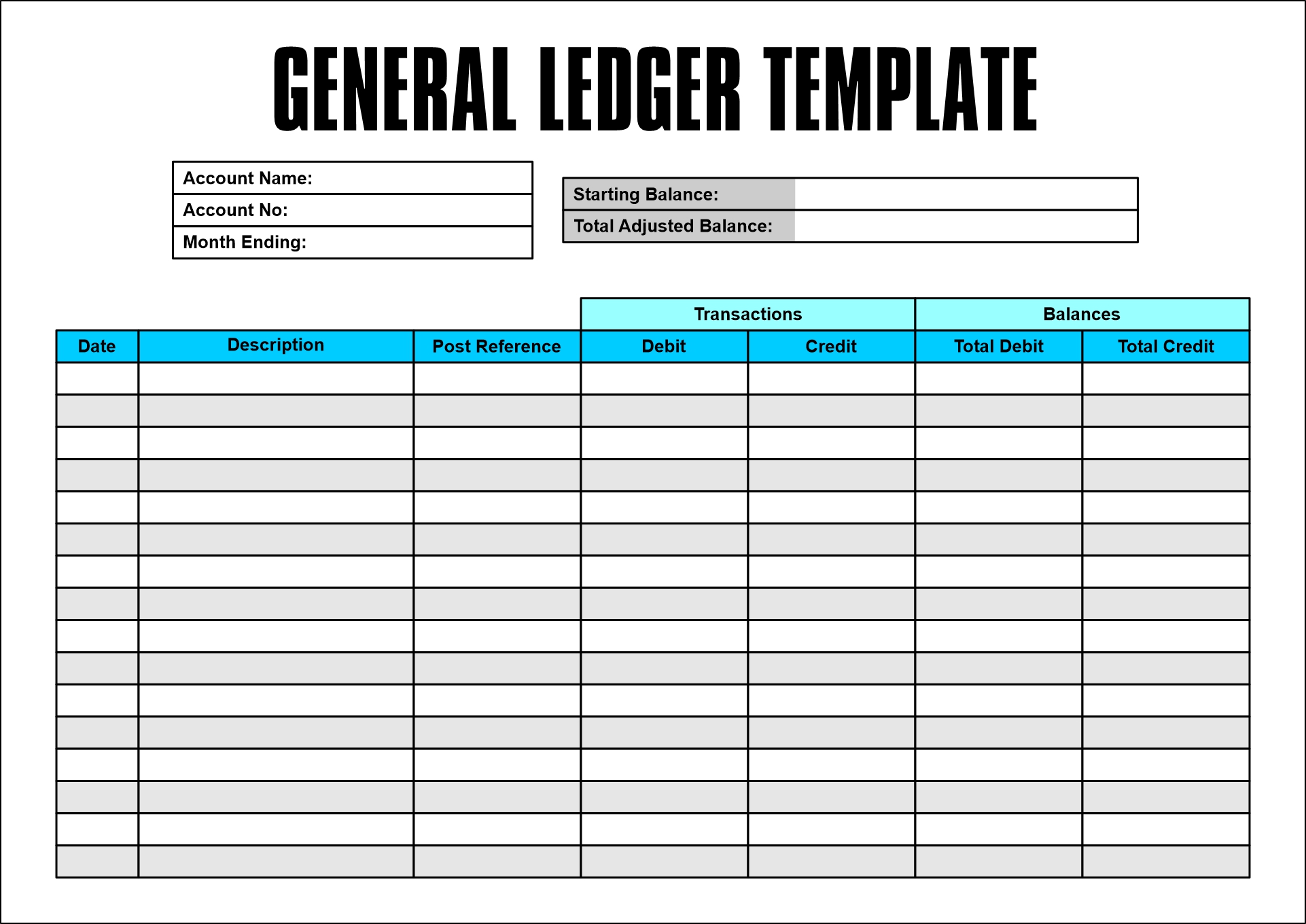
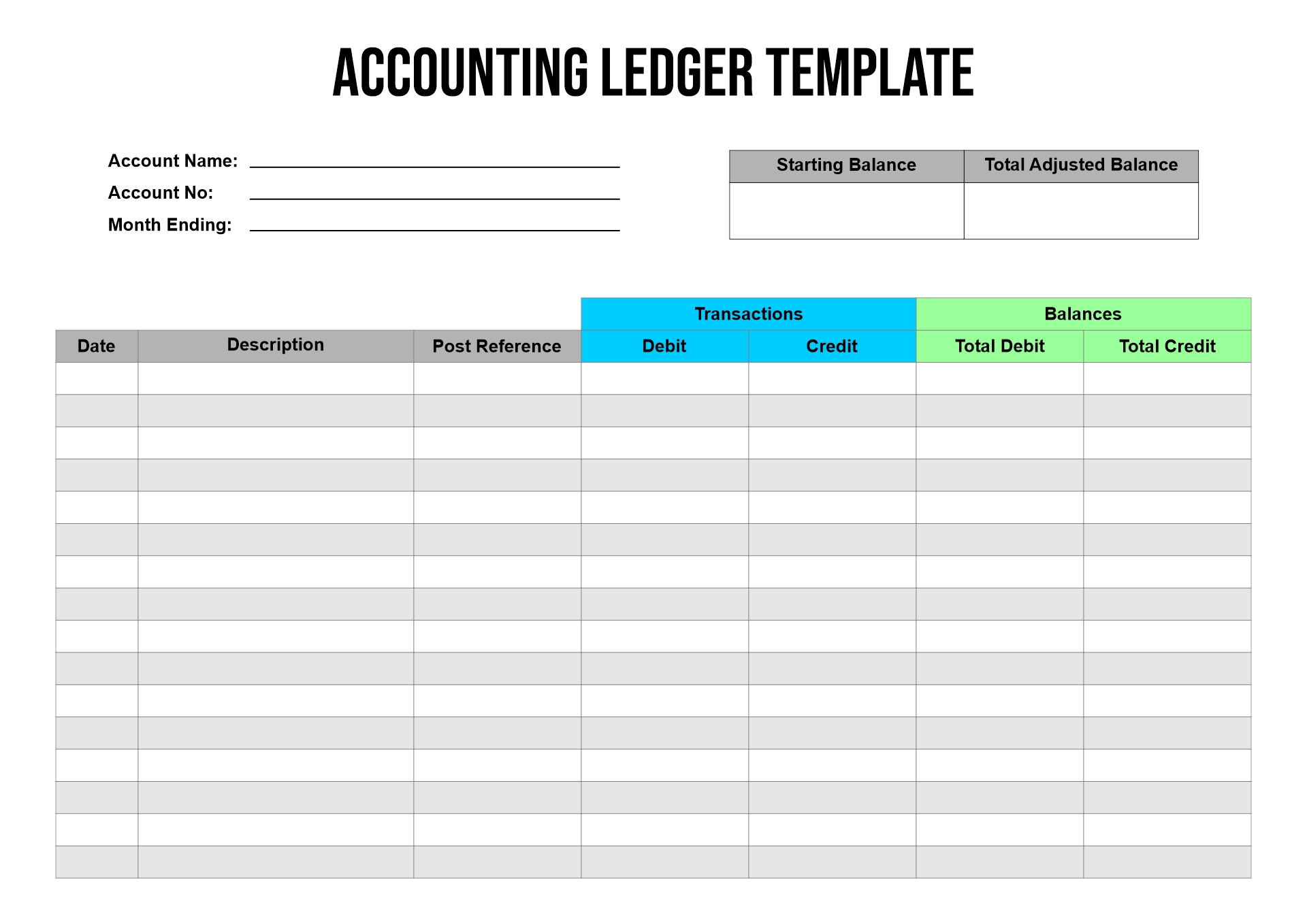
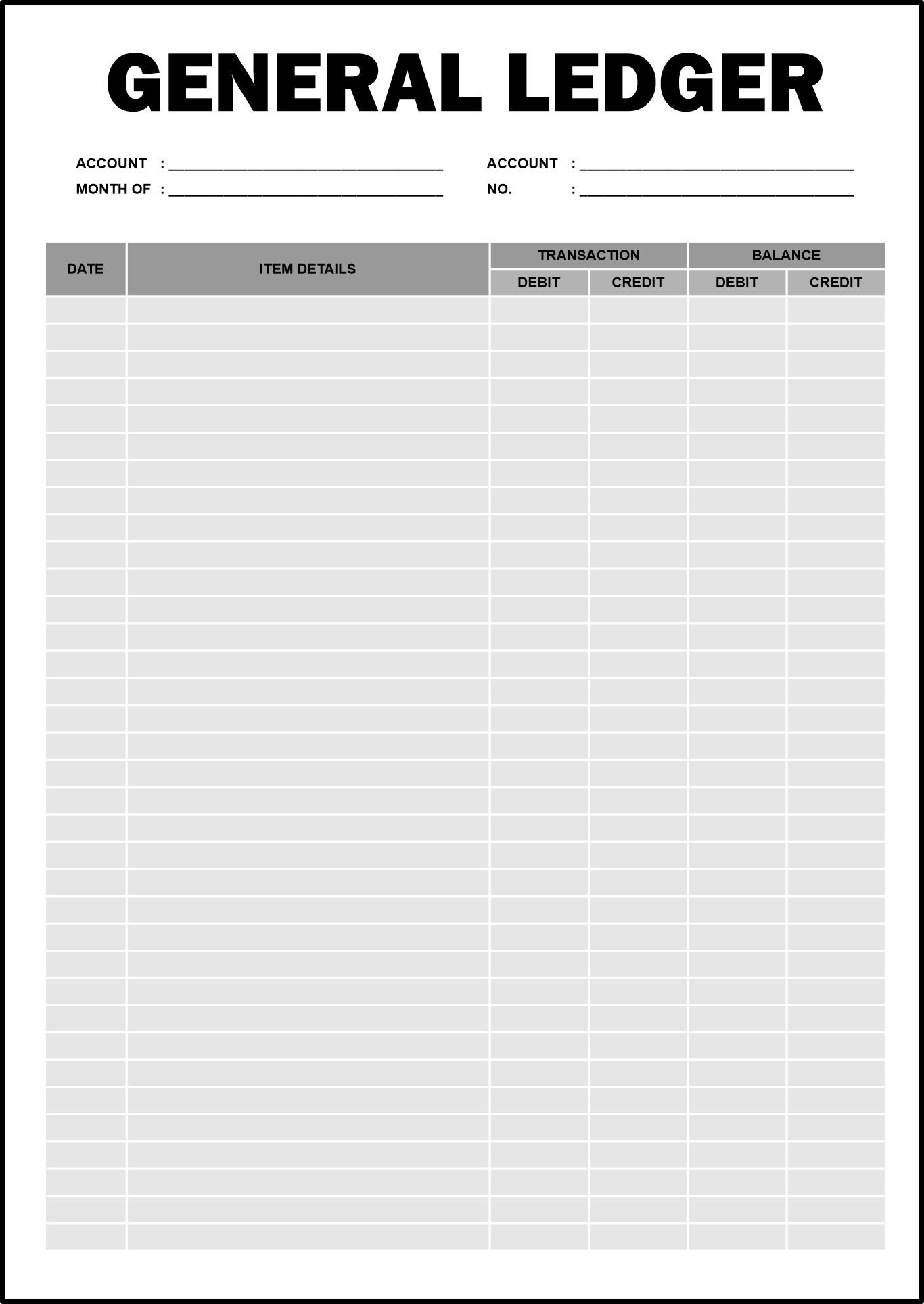
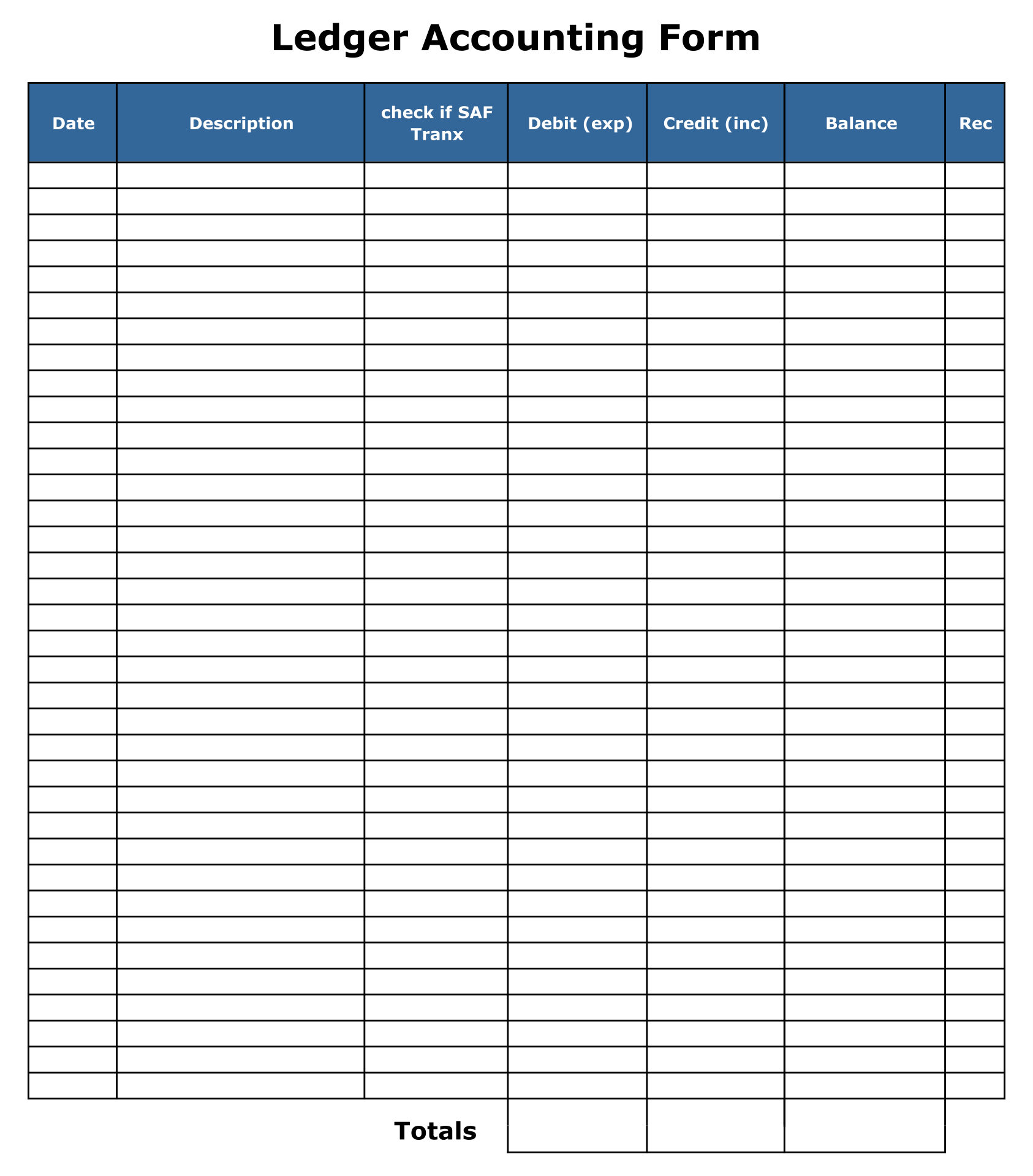
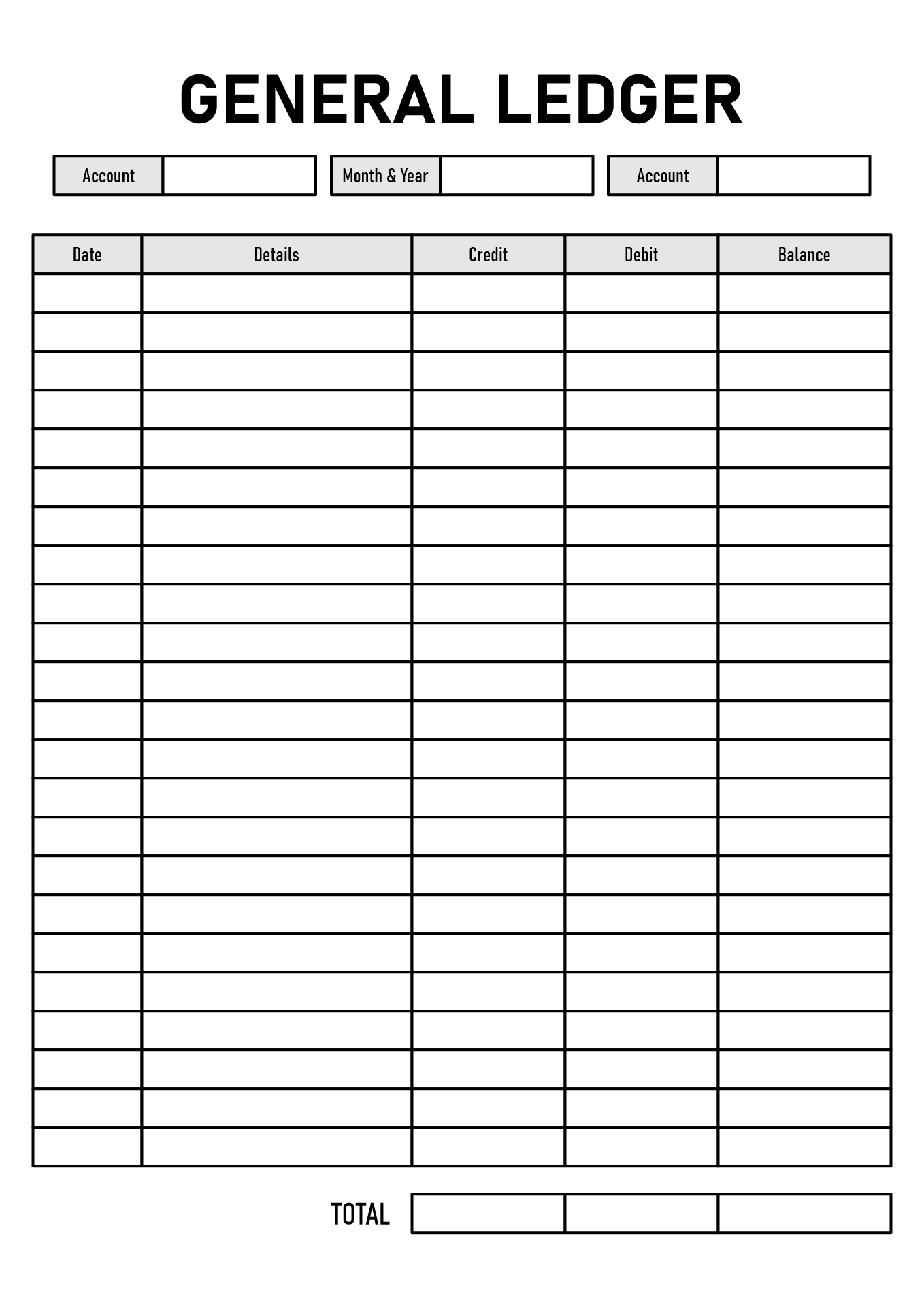
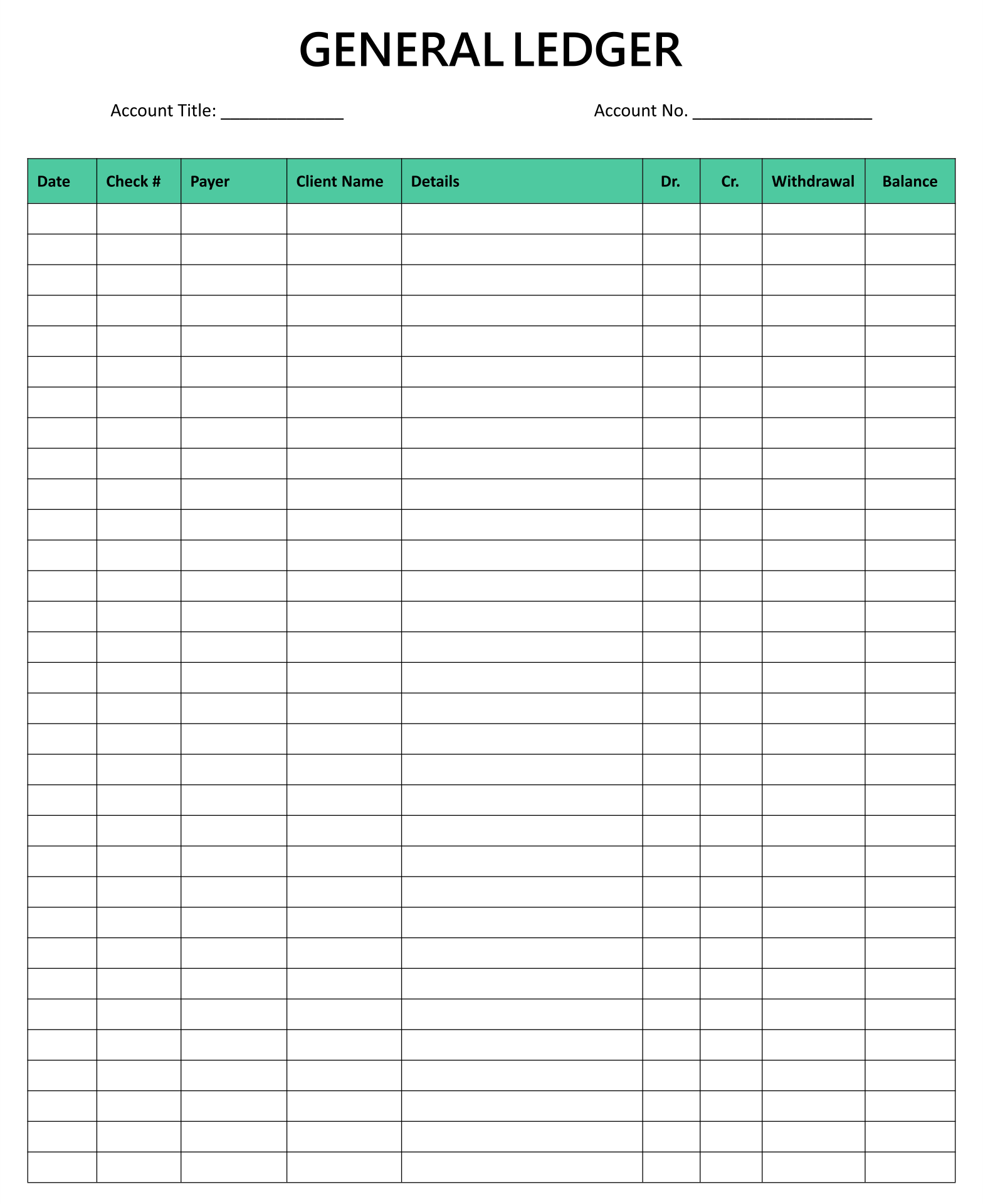
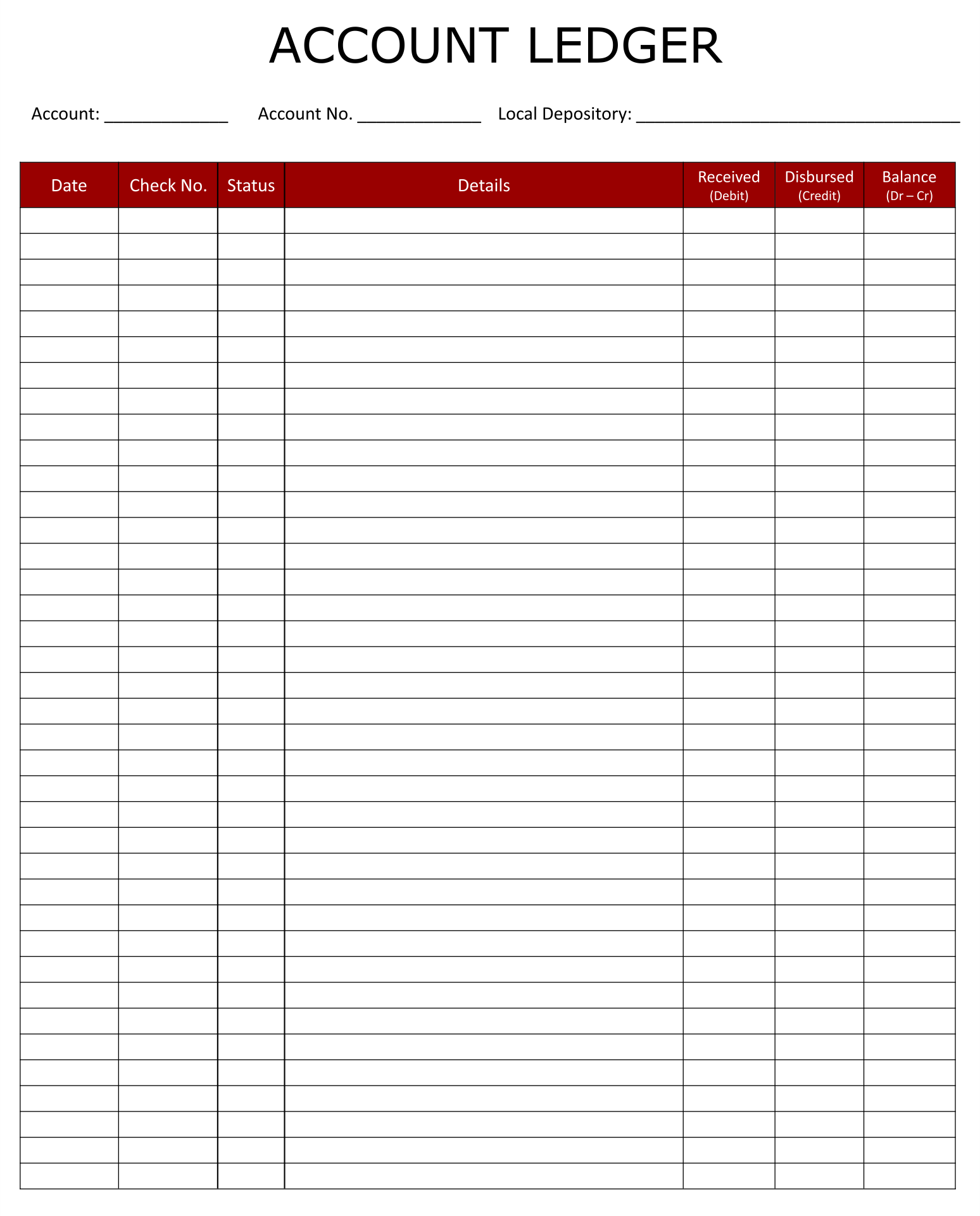
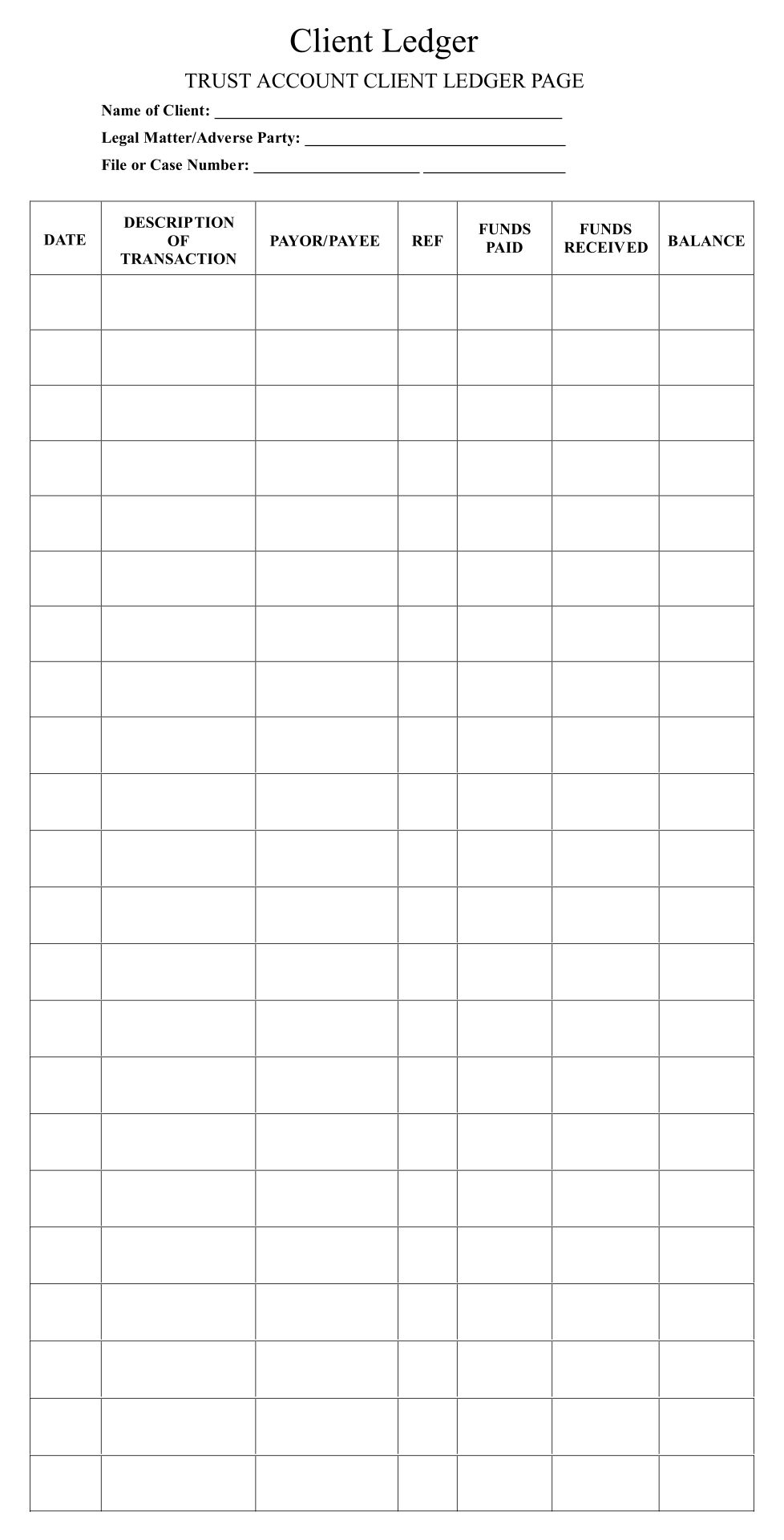
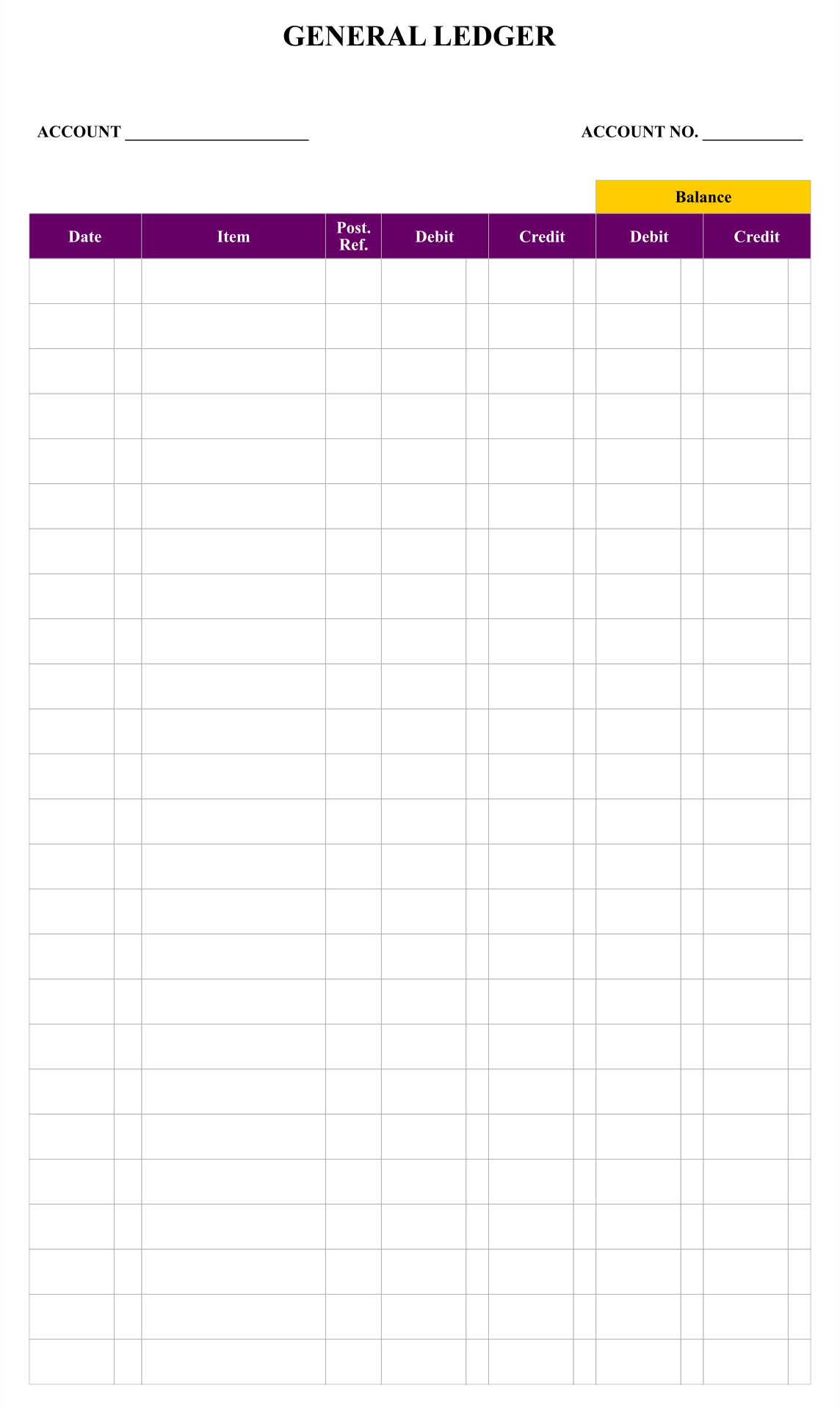
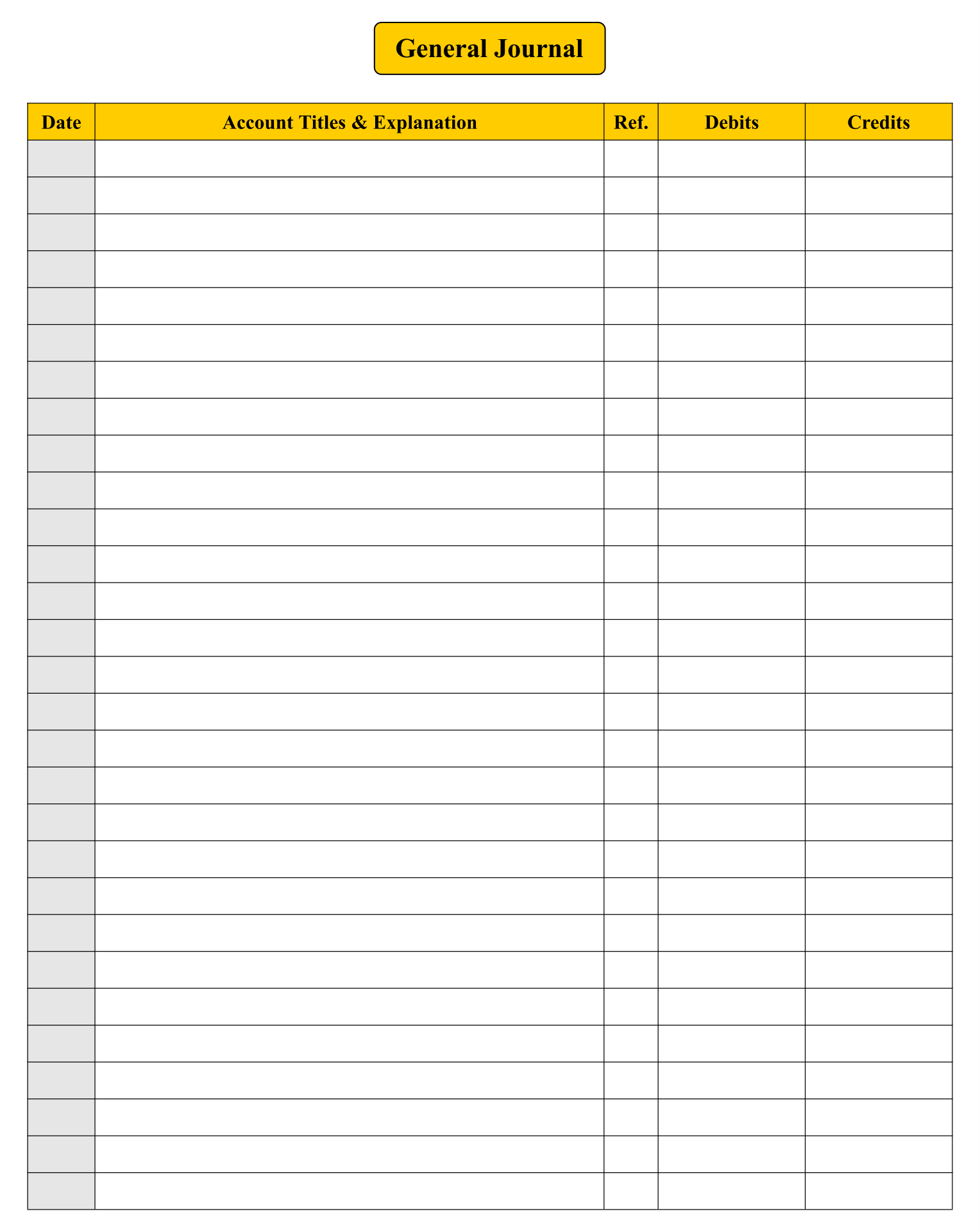
Keeping a detailed record of your financial transactions can be made easier with a printable accounting journal template. This allows you to manually enter your daily transactions, helping you keep an accurate financial record, track expenses, and monitor account balances effectively.
Using a printable general ledger template simplifies the process of summarizing your financial information. It's essential for organizing your transactions into different accounts, making it easier for you to overview your financial health and prepare for tax season.
A template for an accounting ledger printable can streamline your bookkeeping process. It gives you a straightforward way to note and categorize each transaction, ensuring your financial records are precise and up-to-date, which is critical for budgeting and financial analysis.
Have something to tell us?
Recent Comments
I found the Accounting Ledger Template Printable to be a convenient and user-friendly tool to keep track of my financial records efficiently. It's simple and effective, helping me stay organized in a hassle-free way.
The printable accounting ledger template is a practical tool for efficiently organizing and tracking financial transactions, providing a clear and systematic record that simplifies the process of managing finances.
Printable accounting ledger templates allow individuals and businesses to maintain accurate financial records and organize financial transactions efficiently, improving record-keeping and overall financial management.