Elementary school teachers can enrich their assignments with engaging and festive Thanksgiving-themed printable borders. This approach can stimulate young students' interests and make learning more enjoyable during Thanksgiving.
With Thanksgiving-themed printable designs, craft enthusiasts can enhance their scrapbooking projects. These easily printable and customizable designs with themes from autumn leaves to cute turkeys offer an accessible way to boost the charm of your Thanksgiving scrapbook pages.
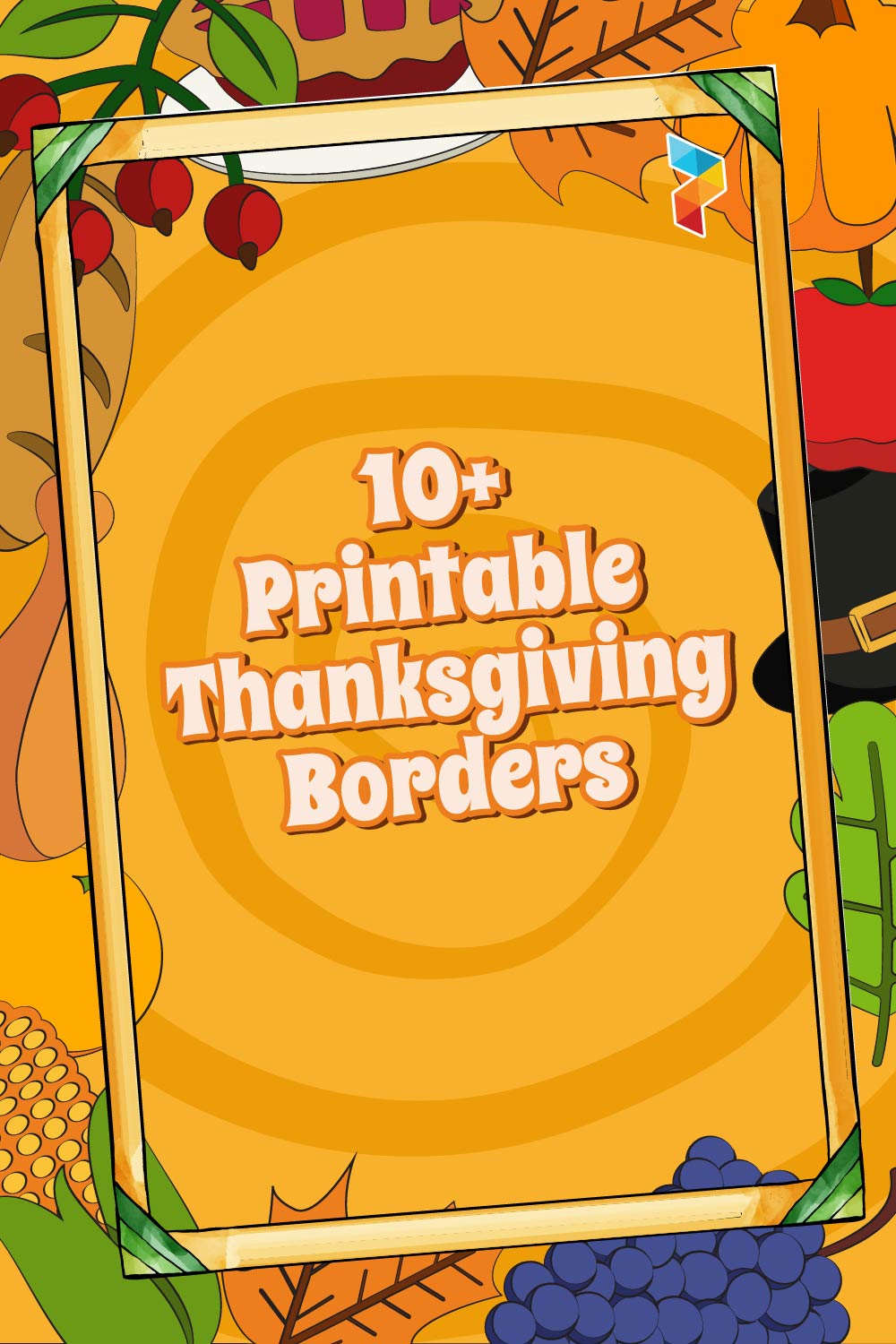
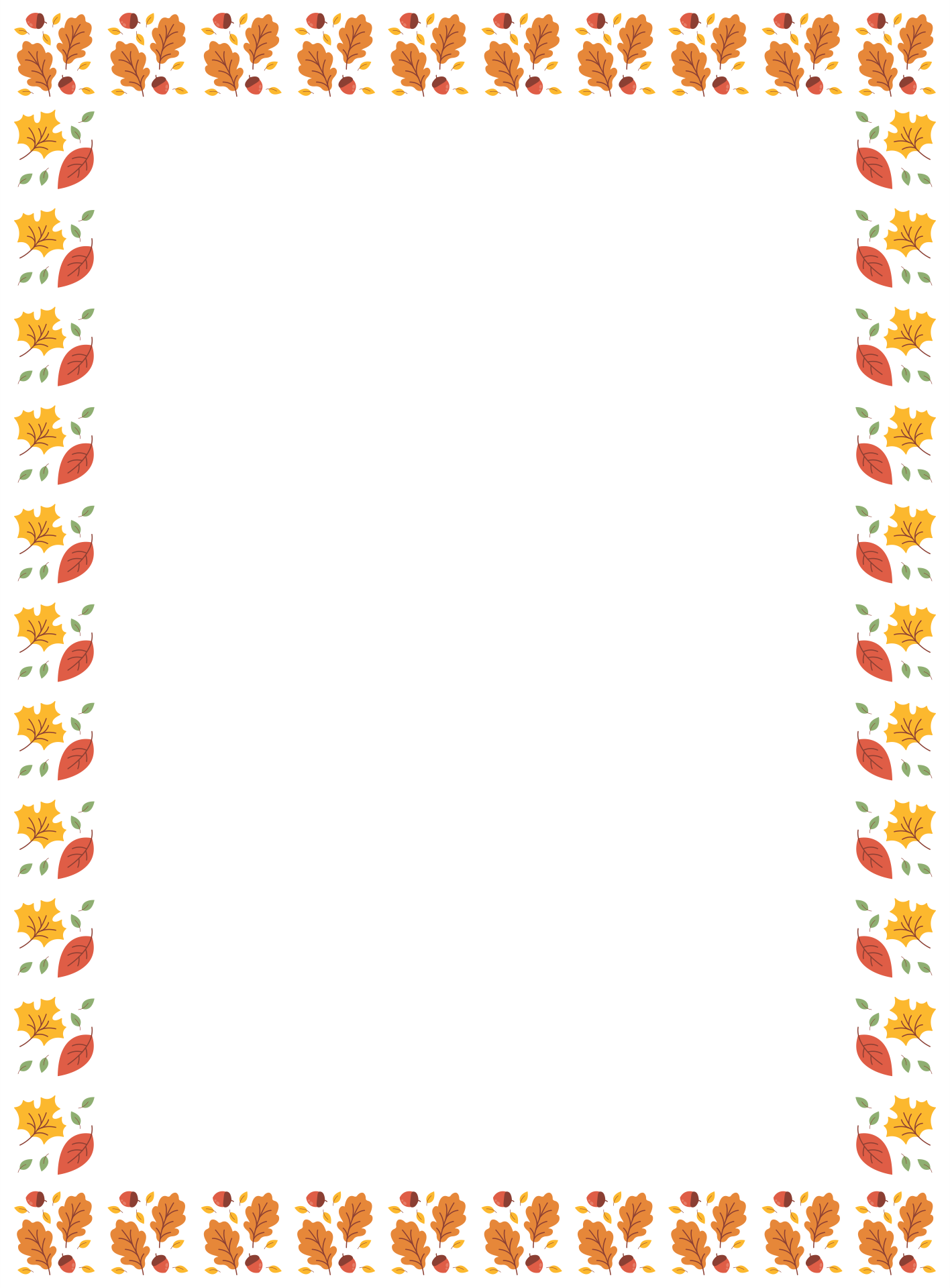
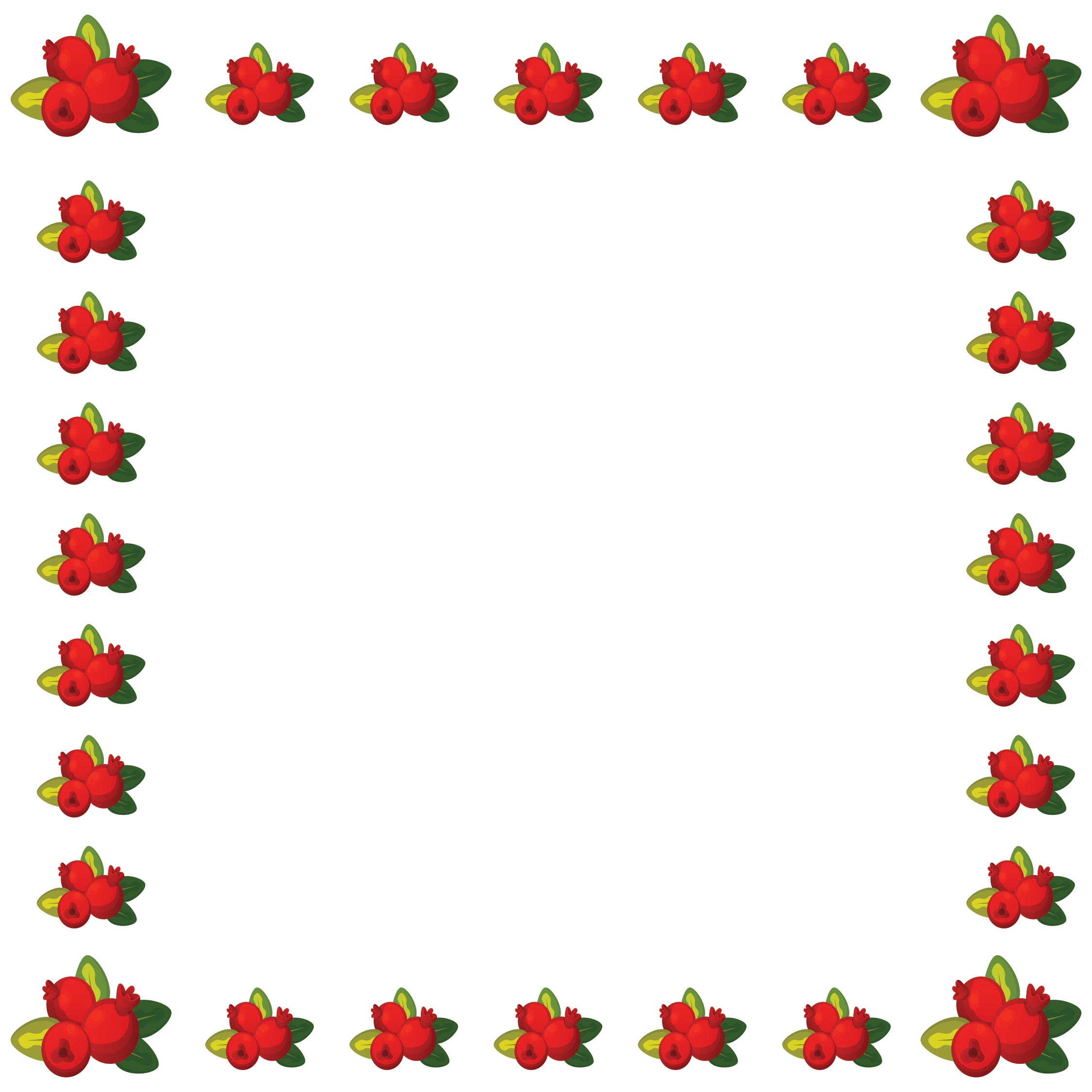
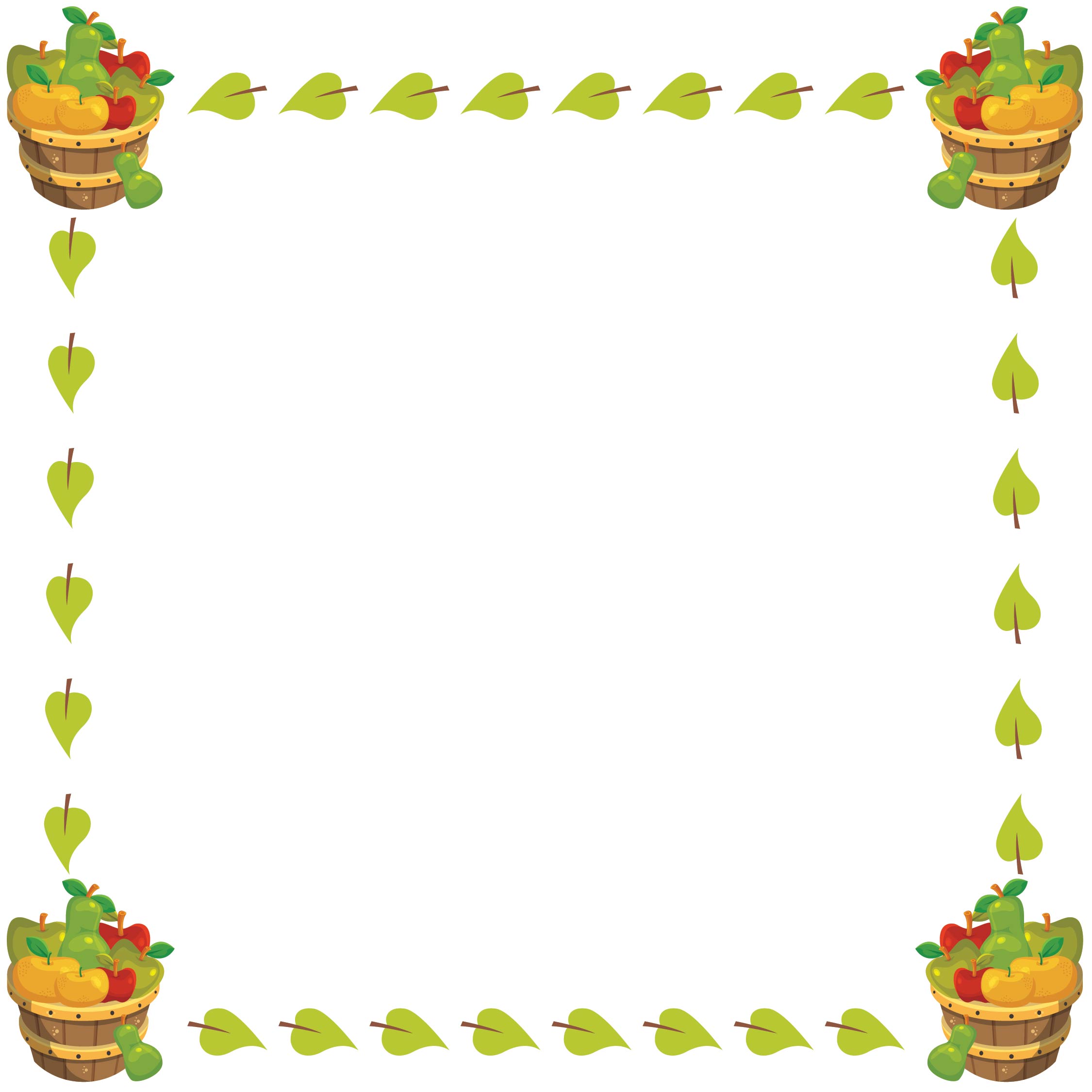

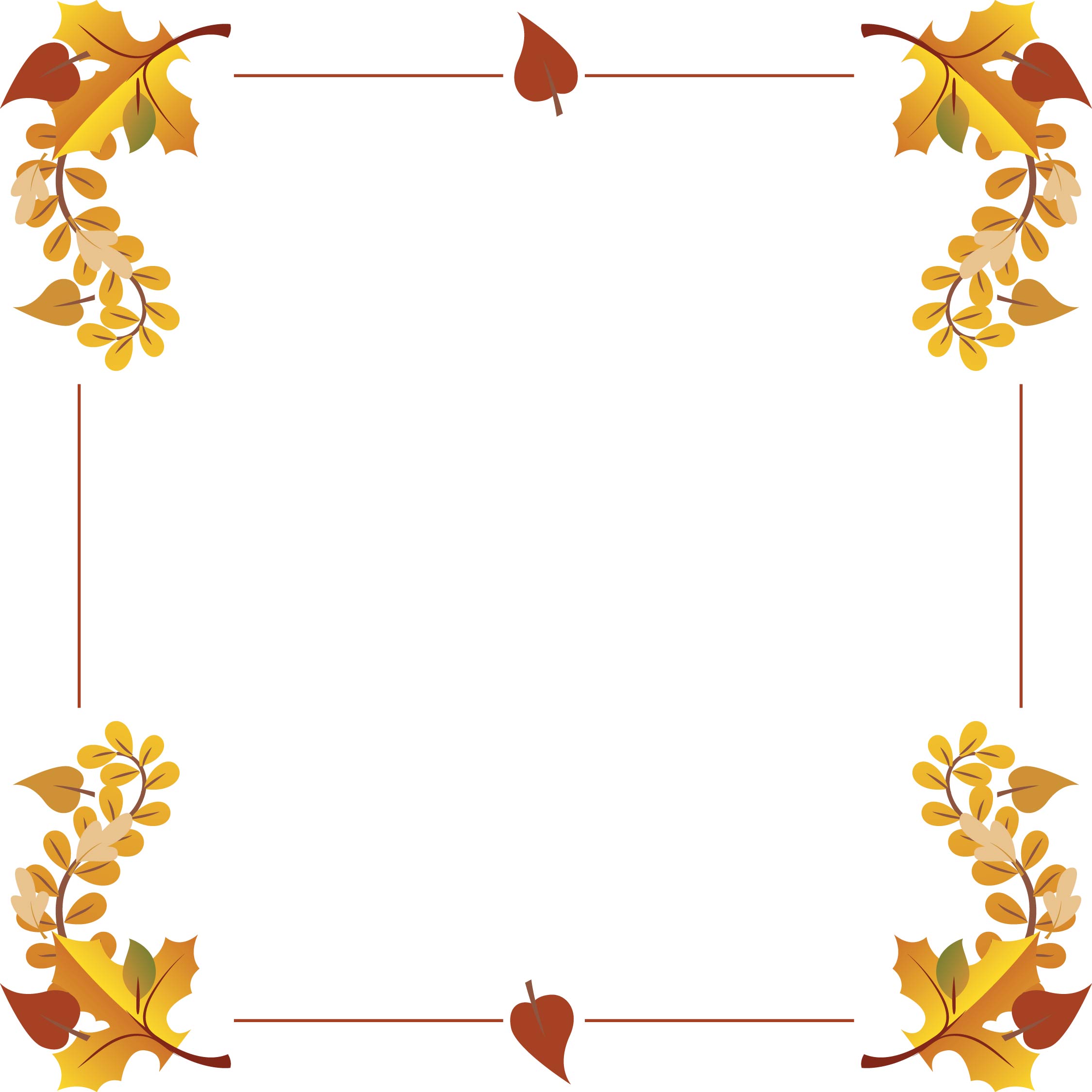
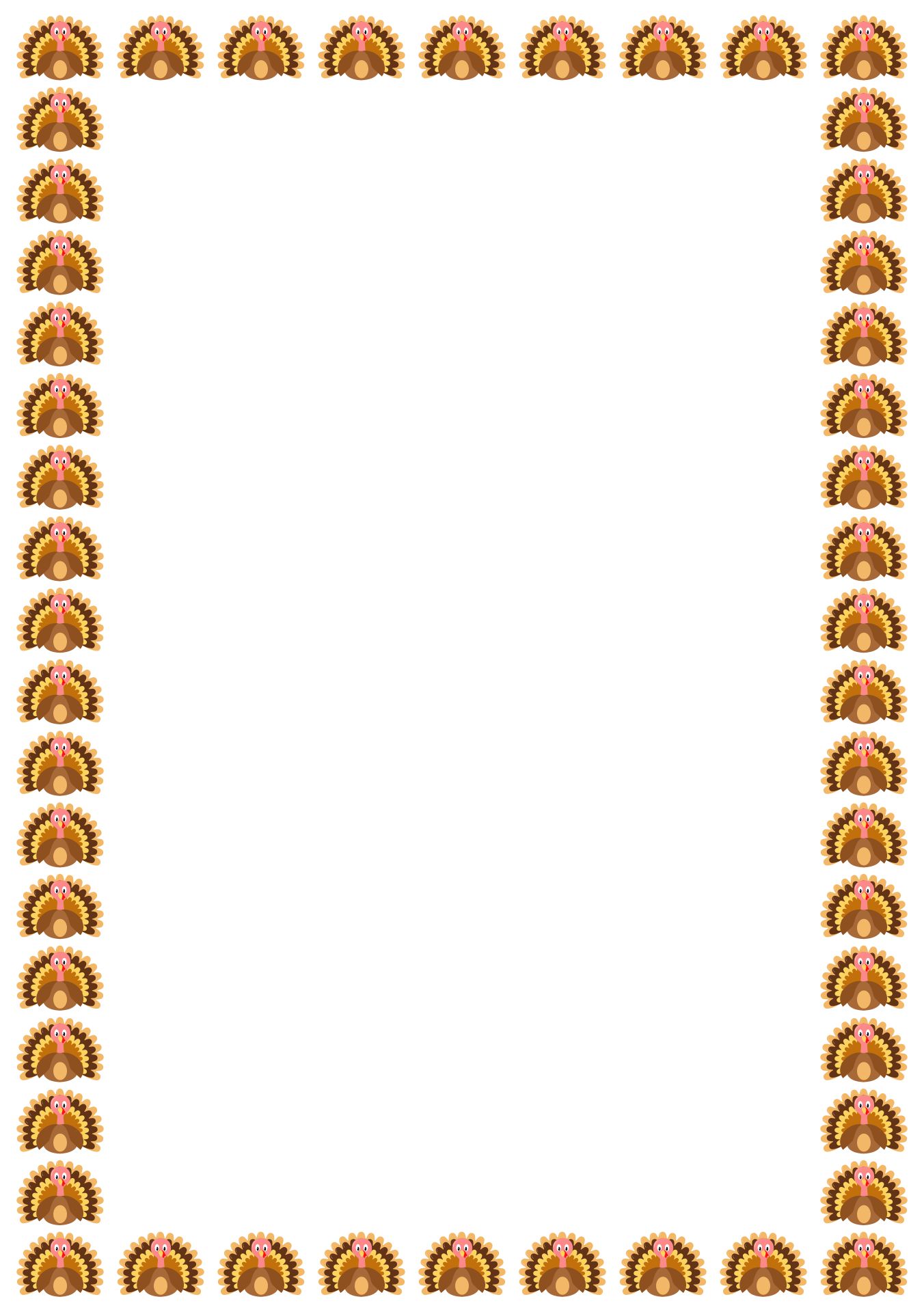
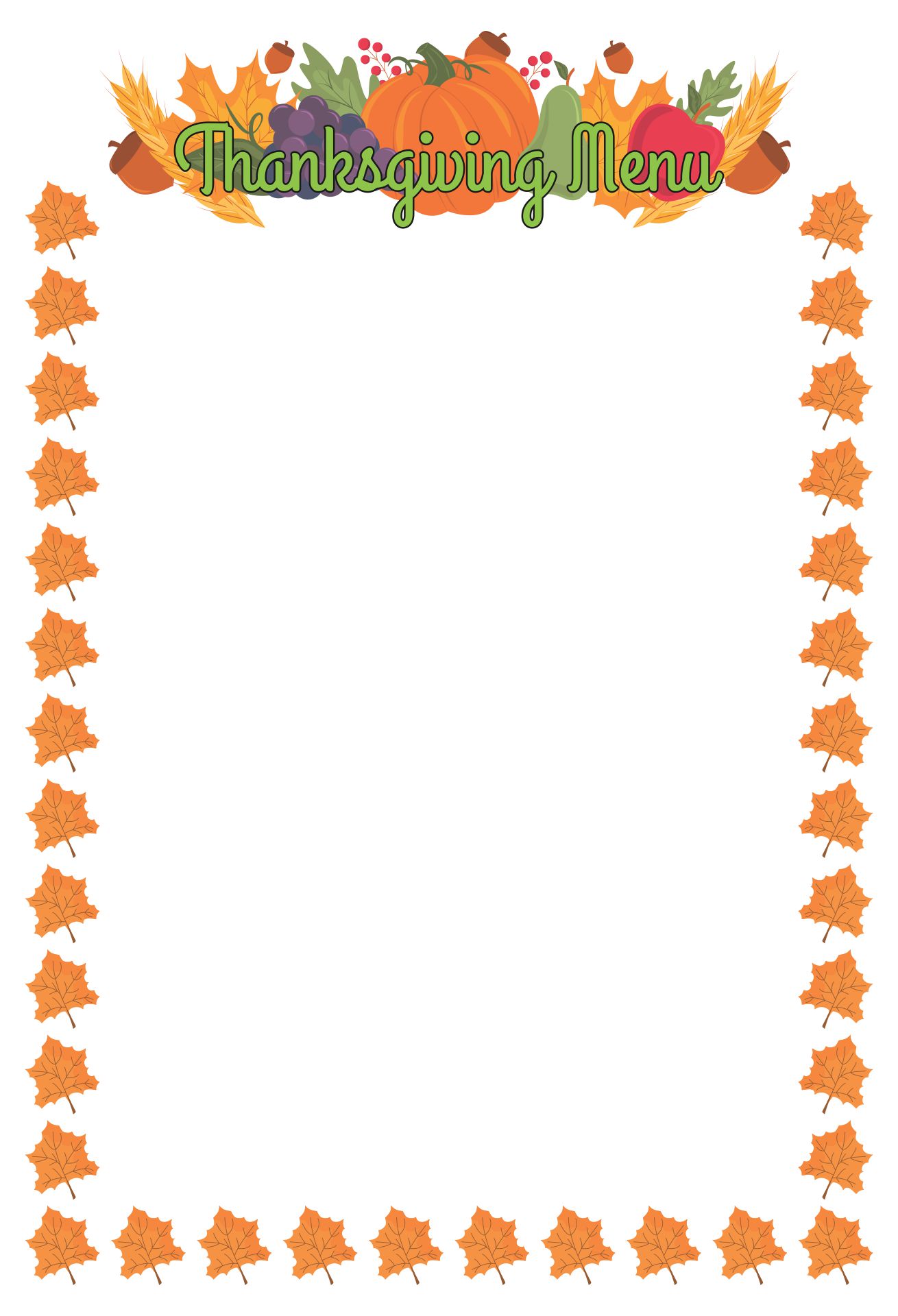
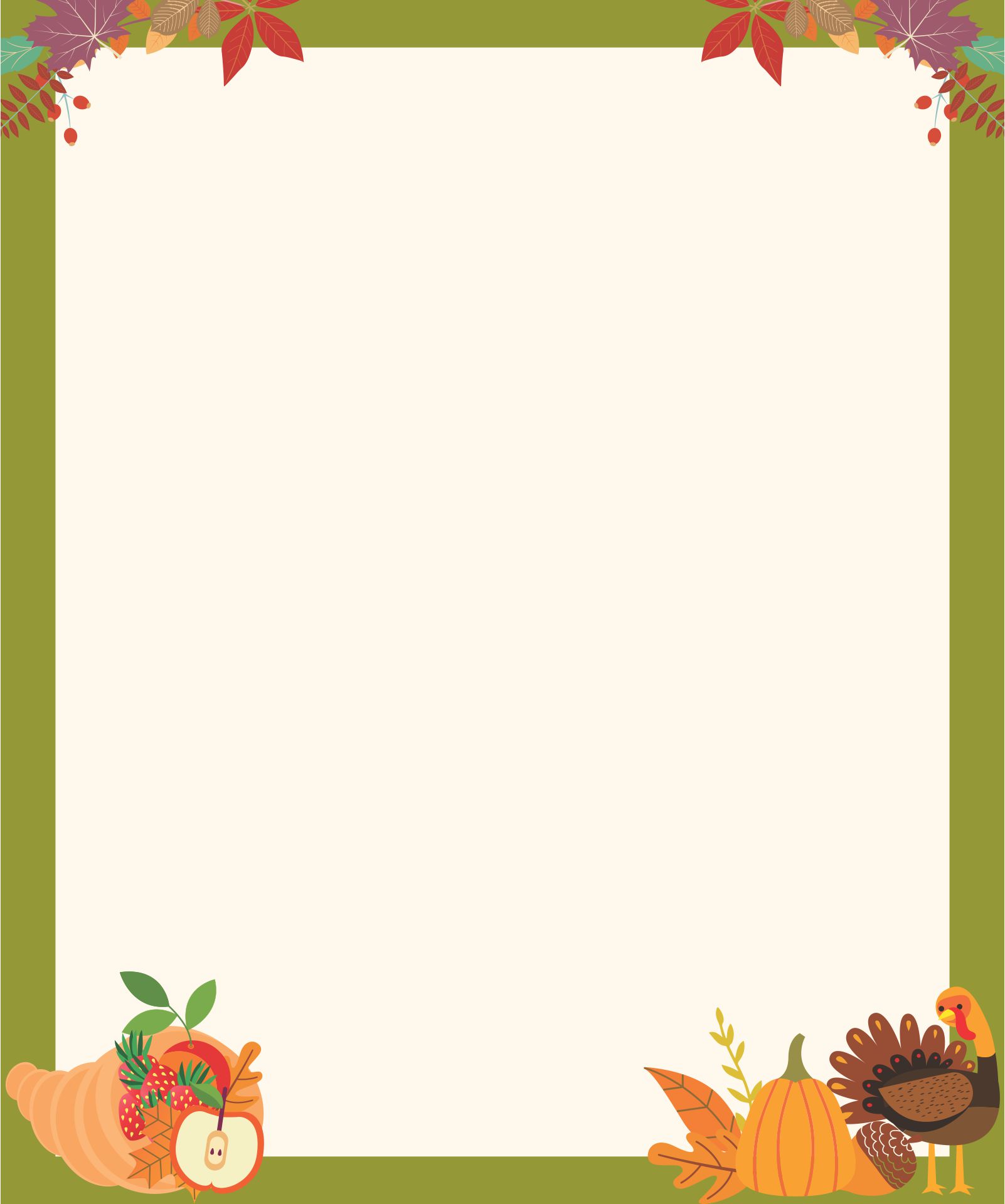
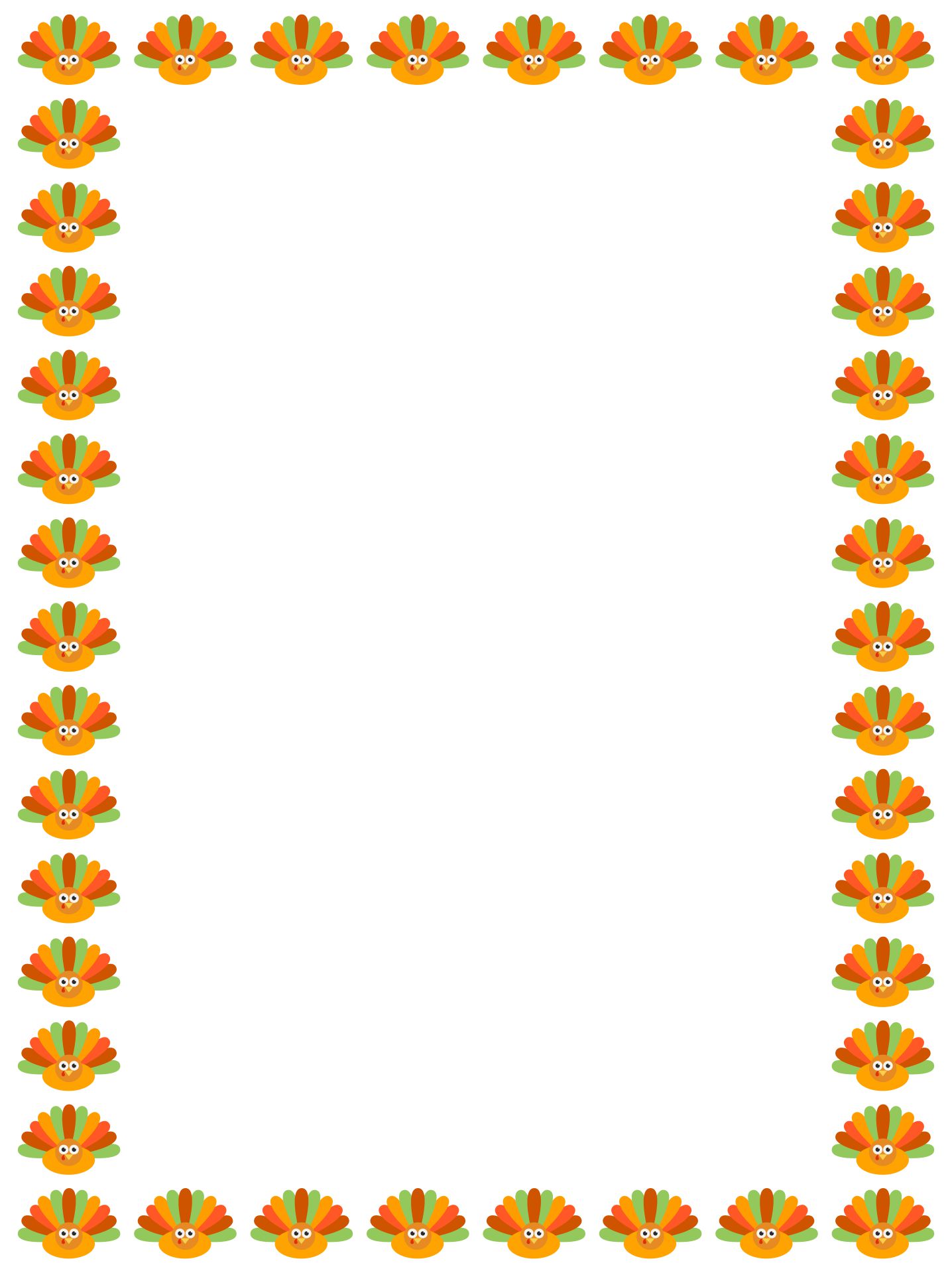
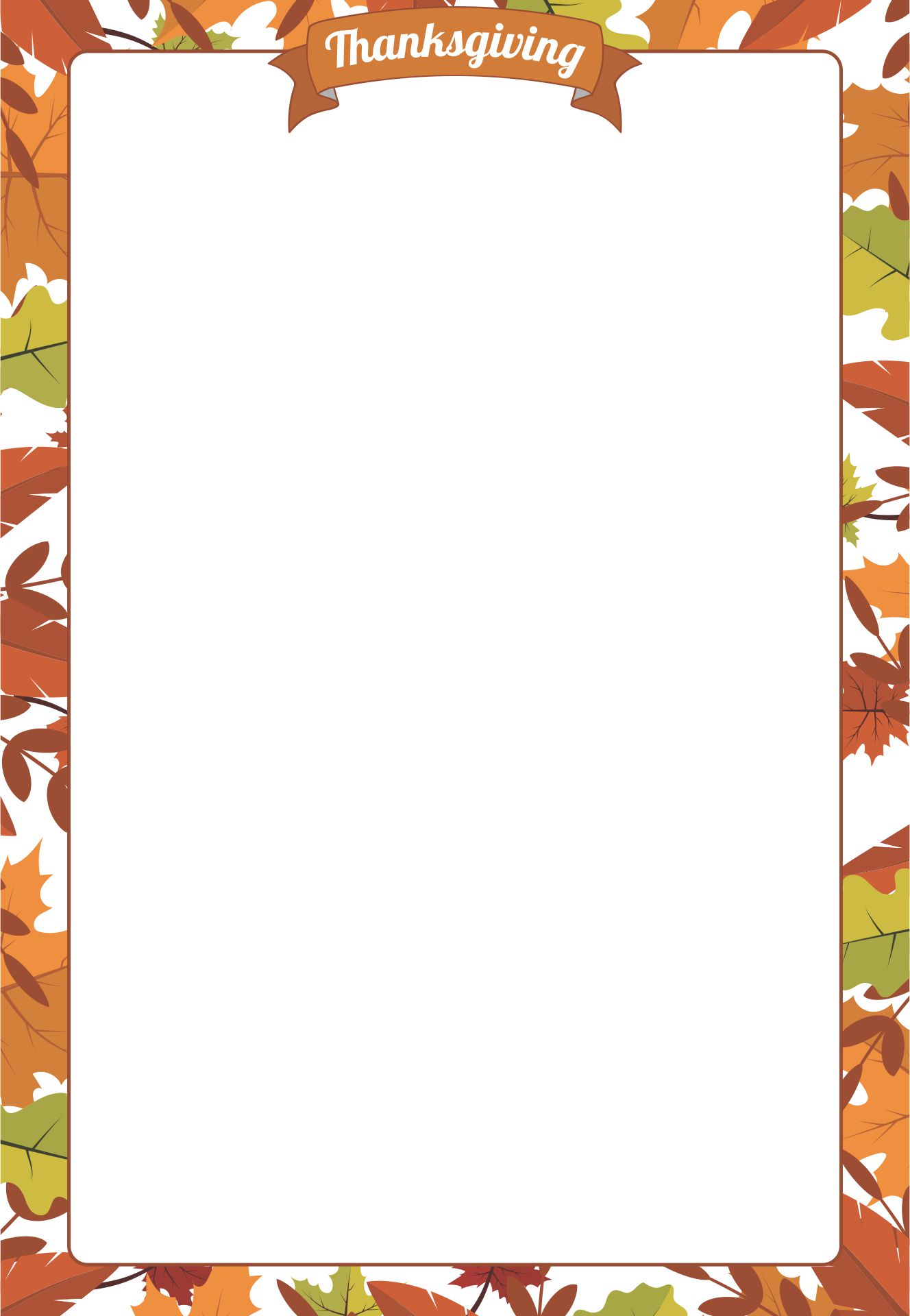
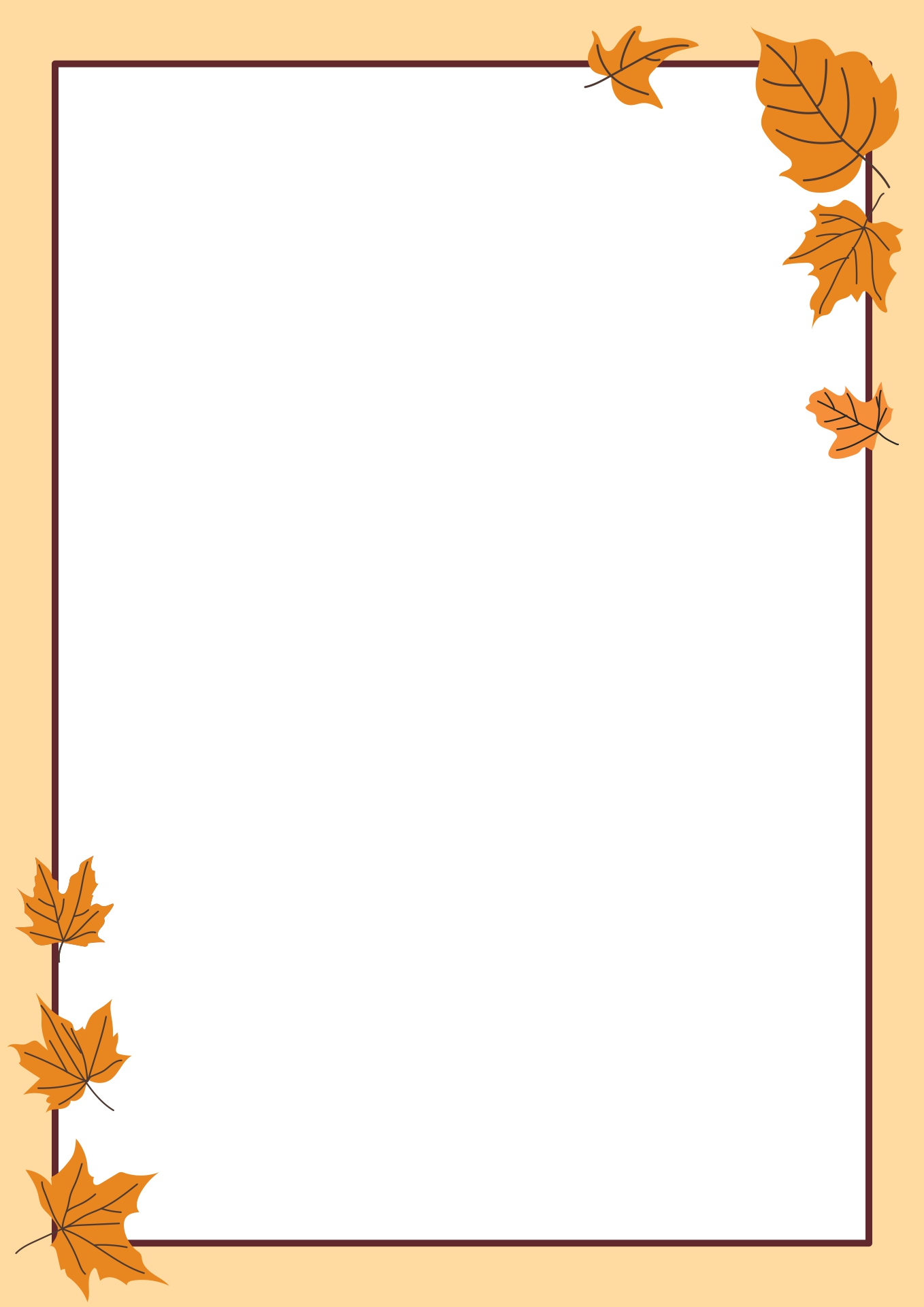
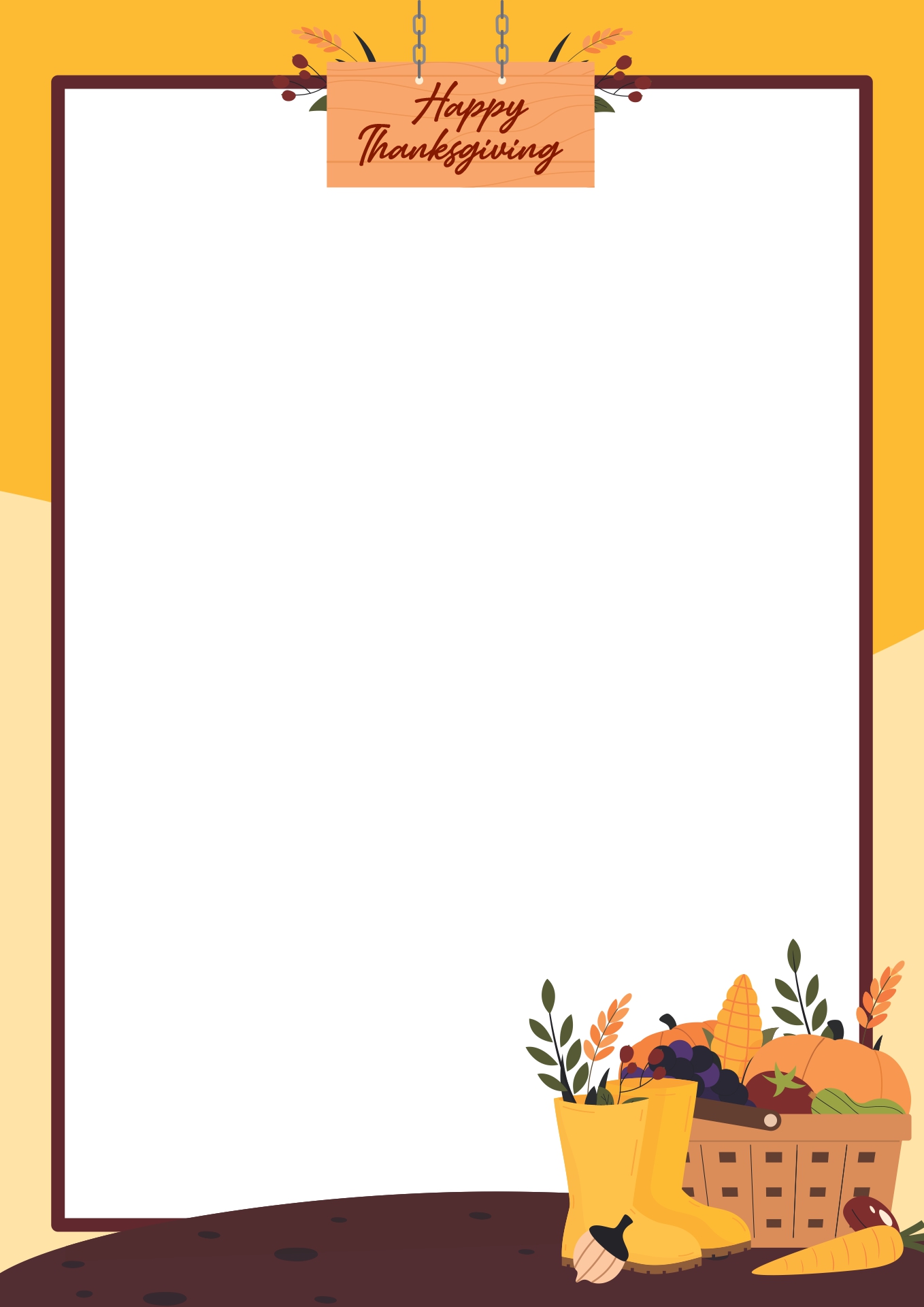
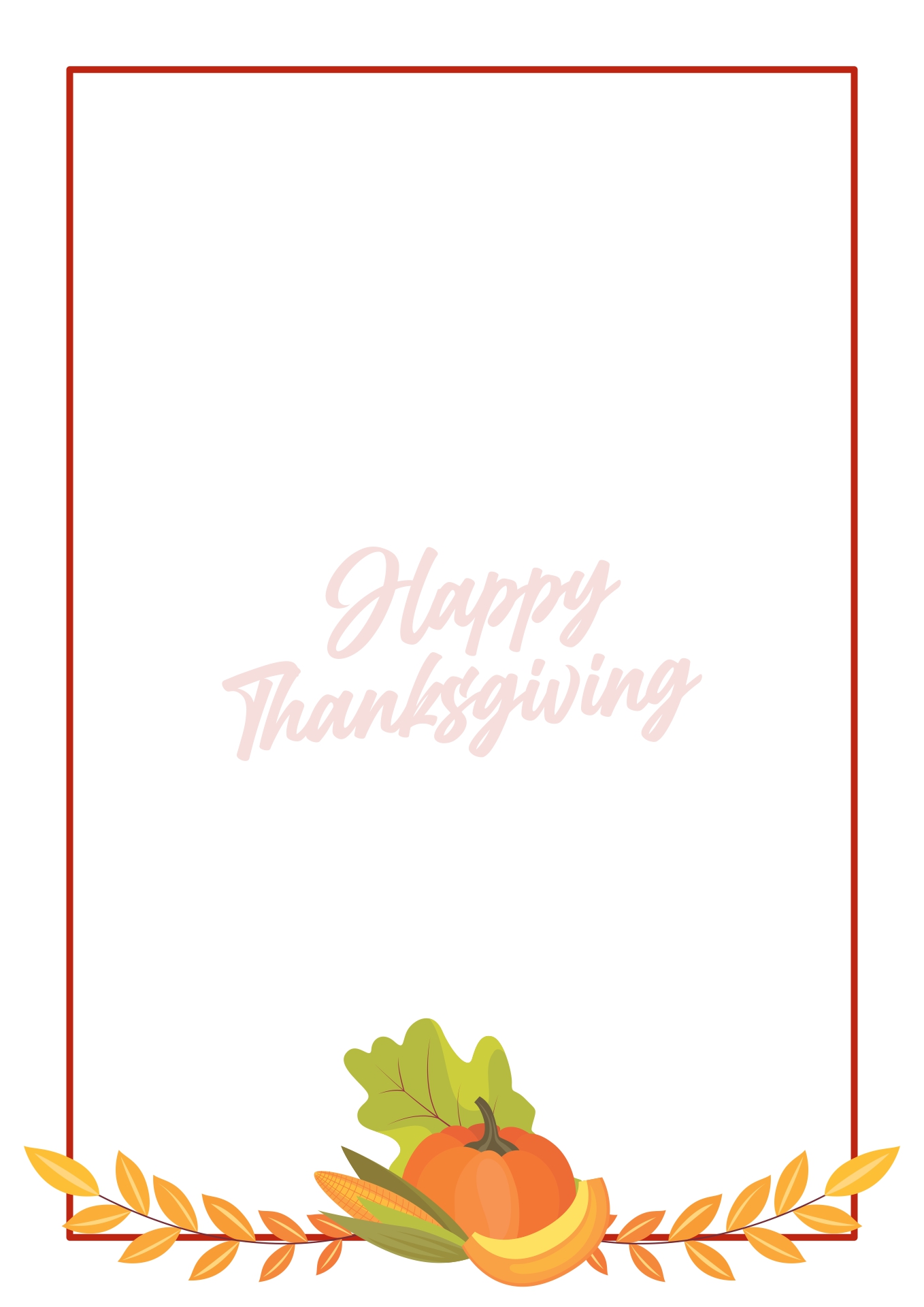
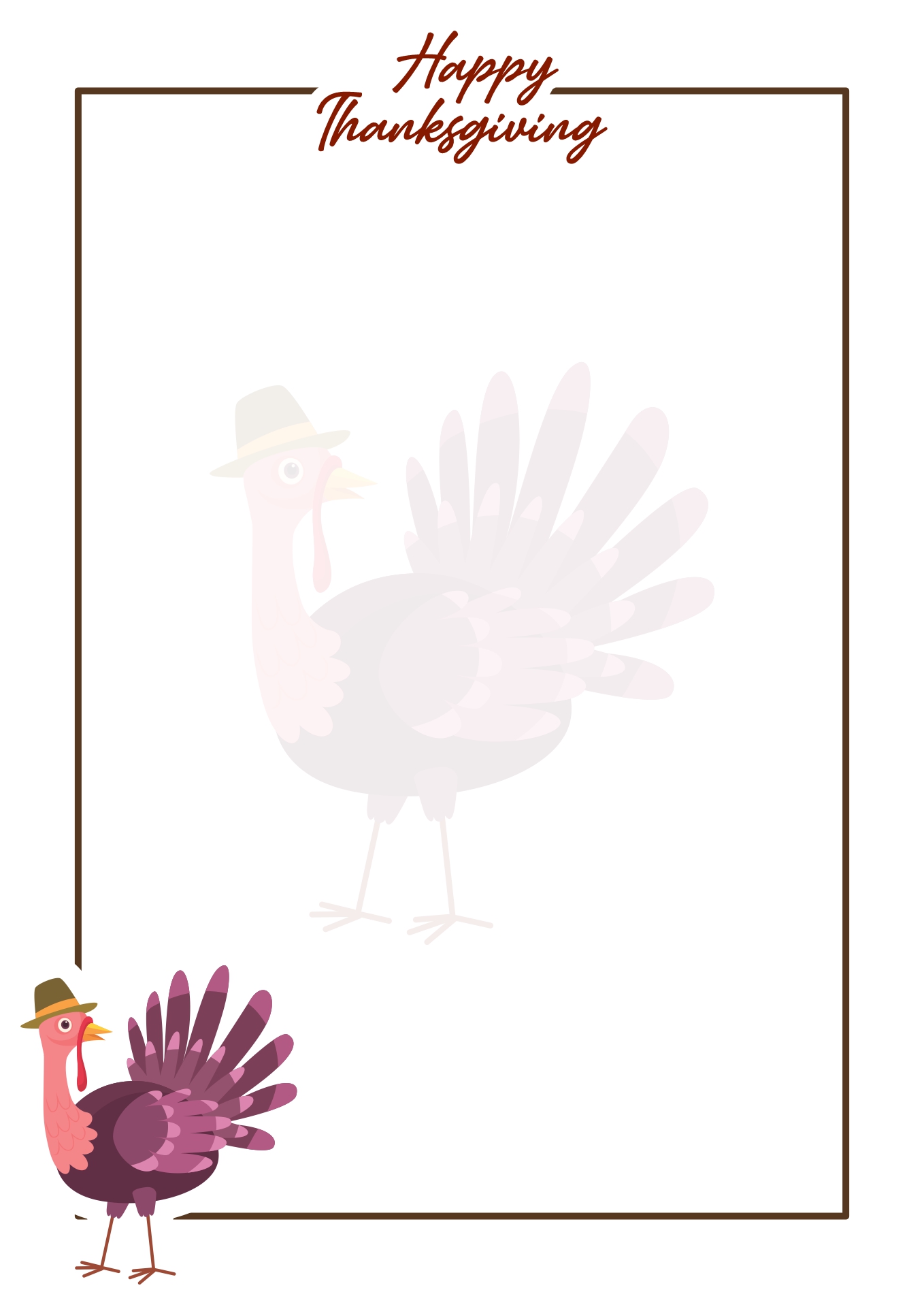
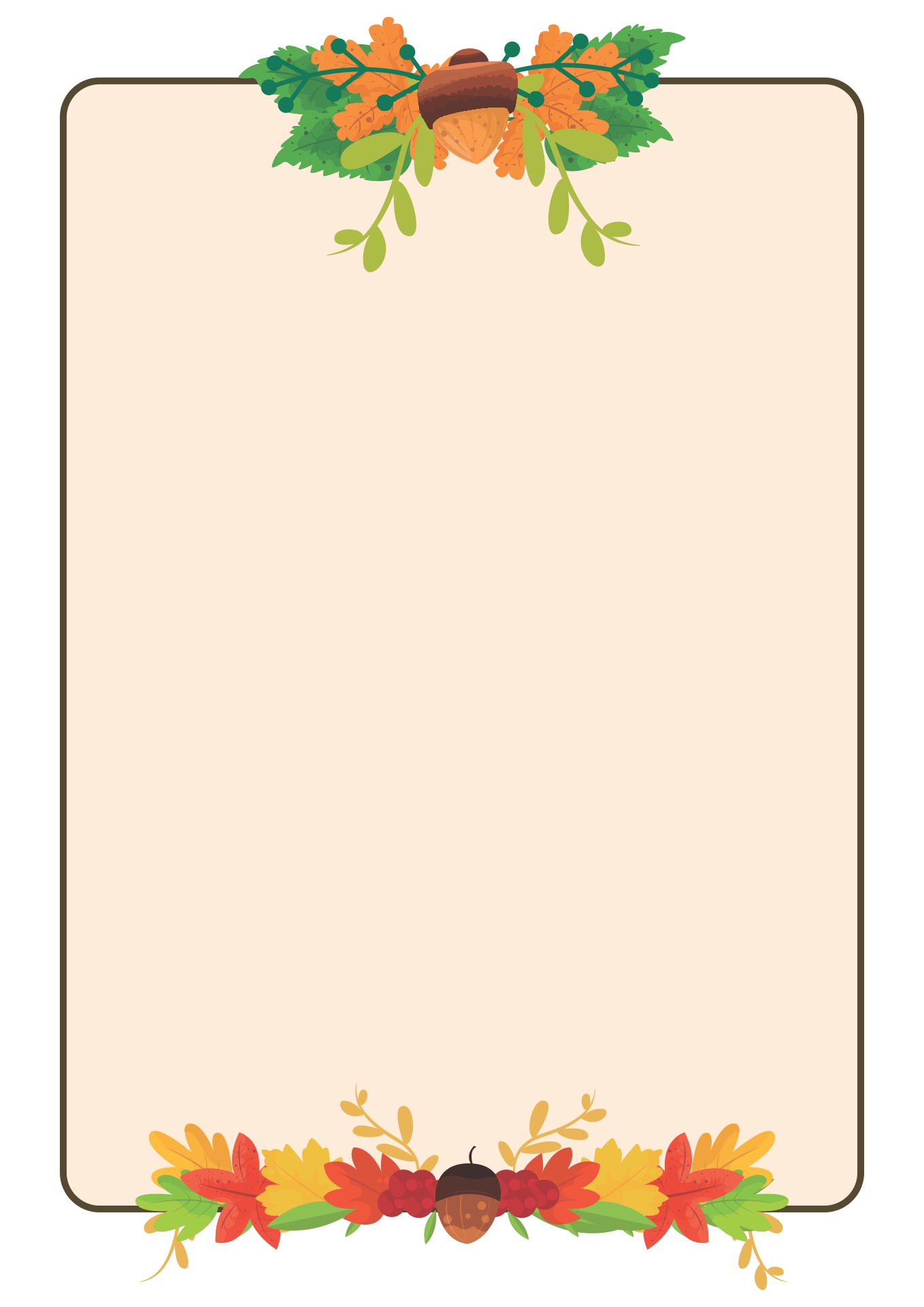
Printable Thanksgiving borders offer a fun way to add seasonal flair to DIY crafts. These easily printable, versatile templates featuring autumn themes provide an easy solution to upgrade your DIY Thanksgiving projects.
Parents planning Thanksgiving events can add a creative touch using printable Thanksgiving borders. These customizable borders featuring festive designs offer a simple way to tailor your invitations and signage, making your celebration truly unique.
Printable Thanksgiving borders can be a great addition to your Thanksgiving decorations or crafts. They come in various designs and styles, featuring autumn leaves, turkeys, pumpkins, and other Thanksgiving-themed elements. You can use these borders to create personalized invitations, place cards, menus, or even frame them as part of your Thanksgiving decor. They are easy to print and can add a festive touch to your Thanksgiving celebrations.
Printable Thanksgiving Borders borders can add a festive touch to your holiday invitations, menus, or thank you cards. They frame your content with seasonal motifs, making it more visually appealing for your recipients.
You can easily find designs that match your theme, from elegant autumn leaves to cute turkeys, ensuring that your Thanksgiving materials stand out. Using these borders saves you the time and effort of creating decorations from scratch, allowing you to focus more on the content and personal messages you want to share with family and friends.
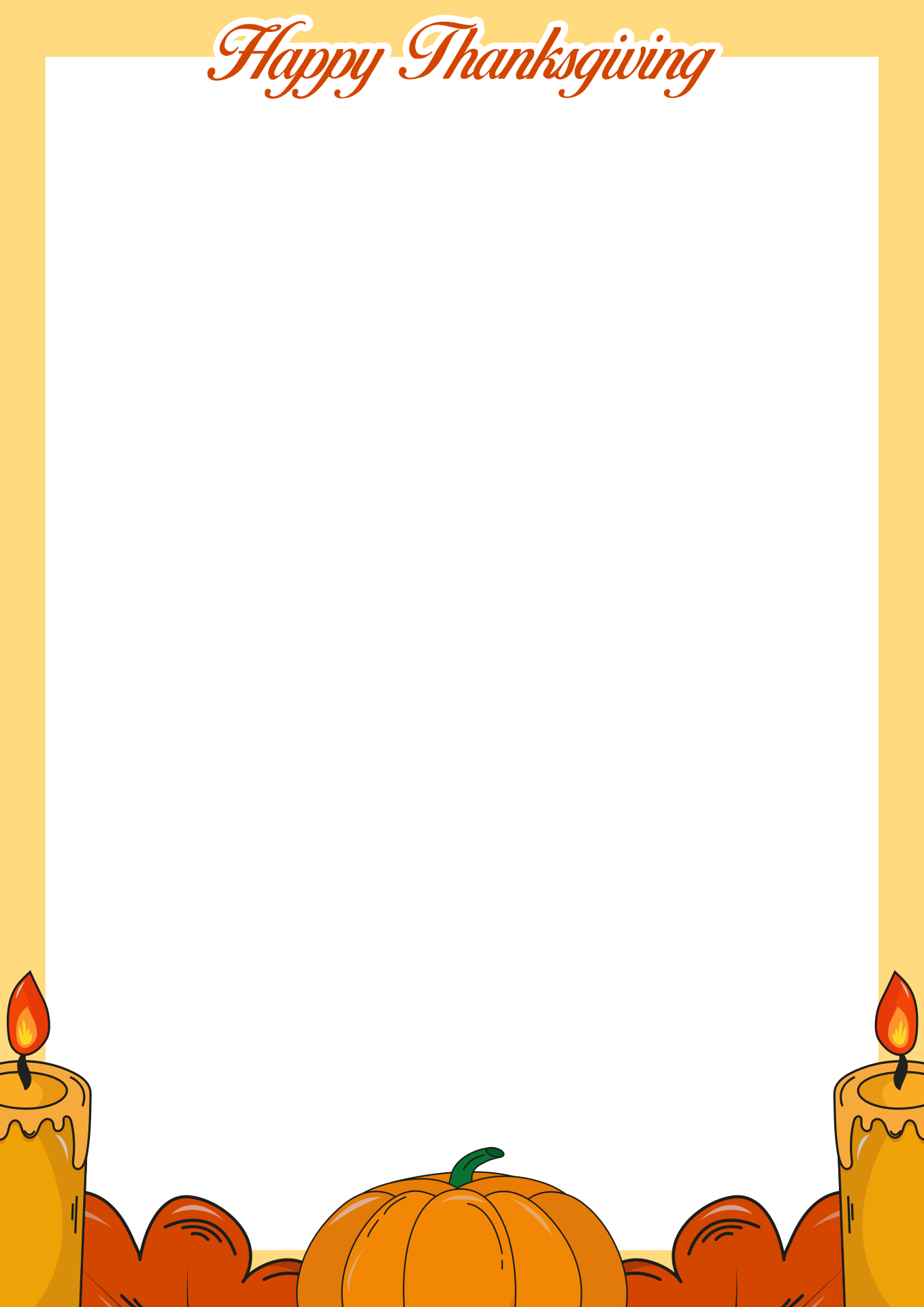
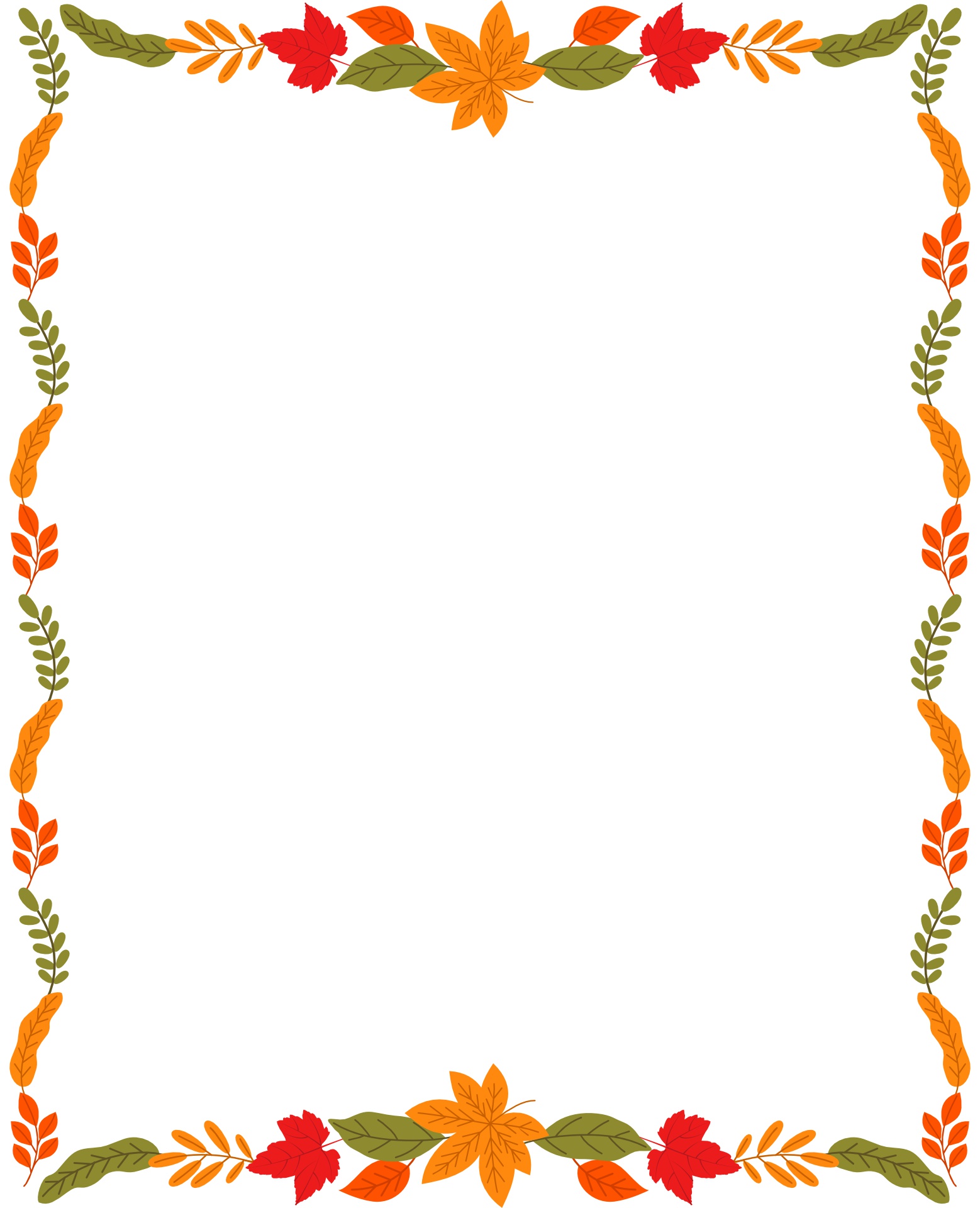
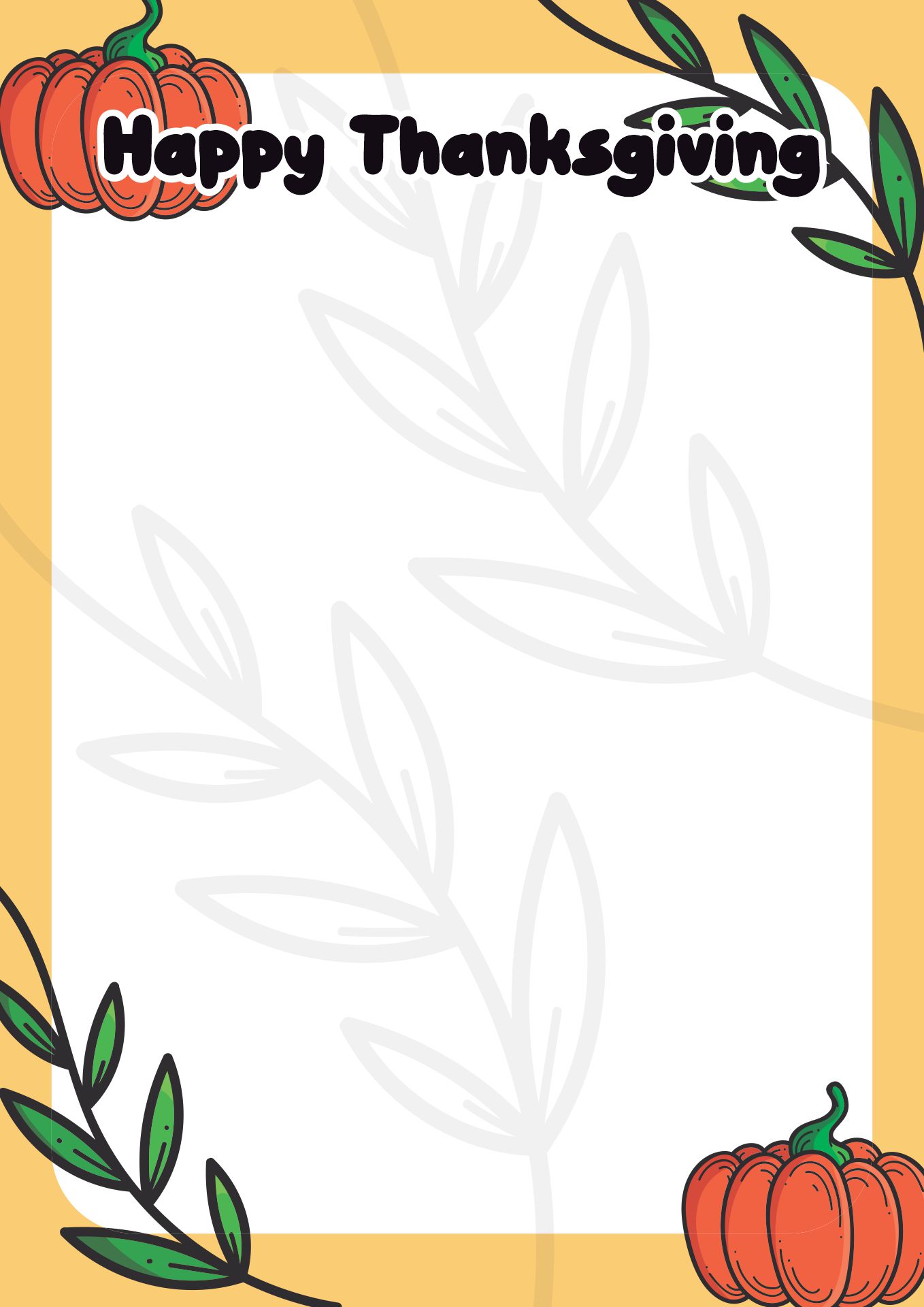
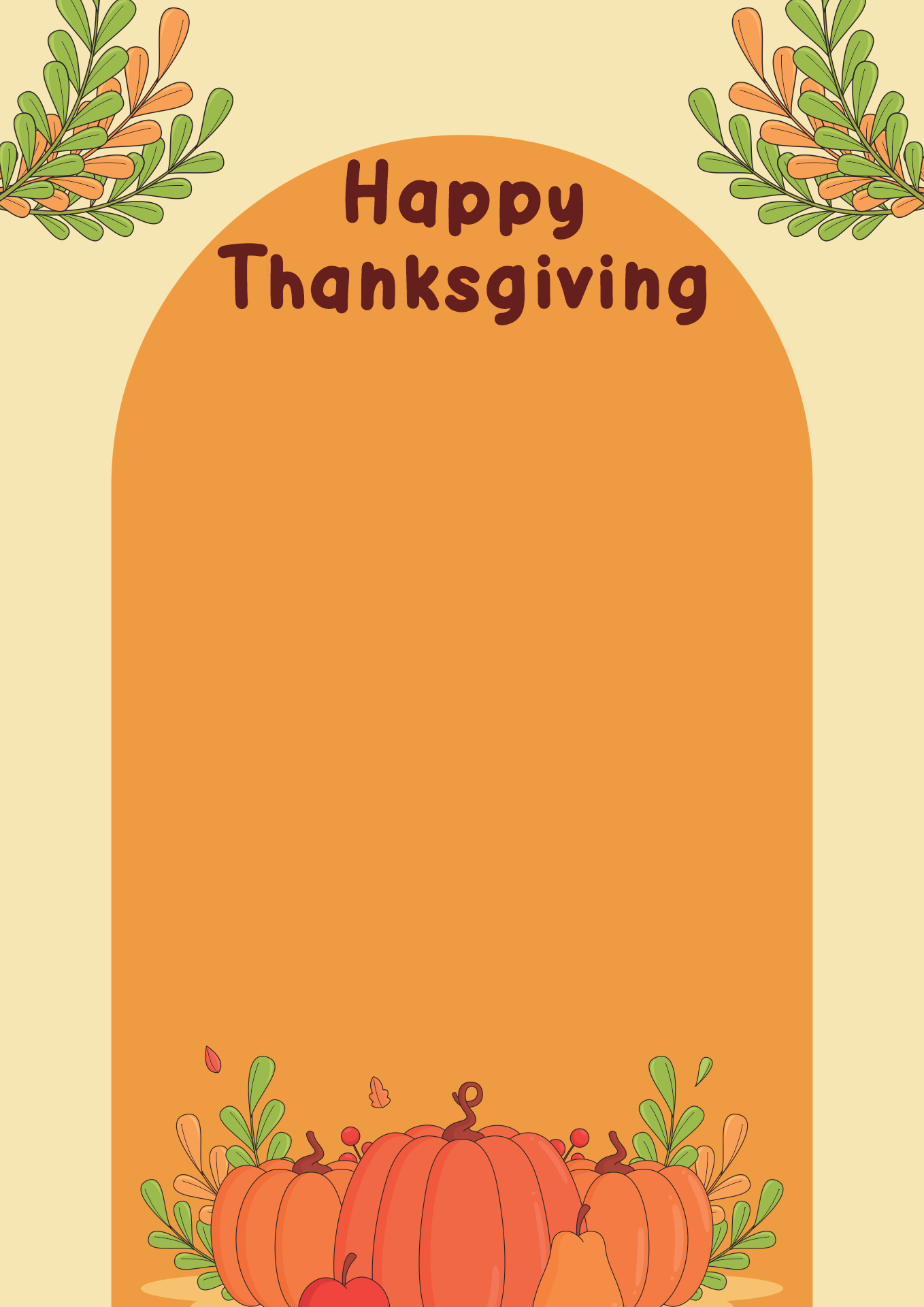
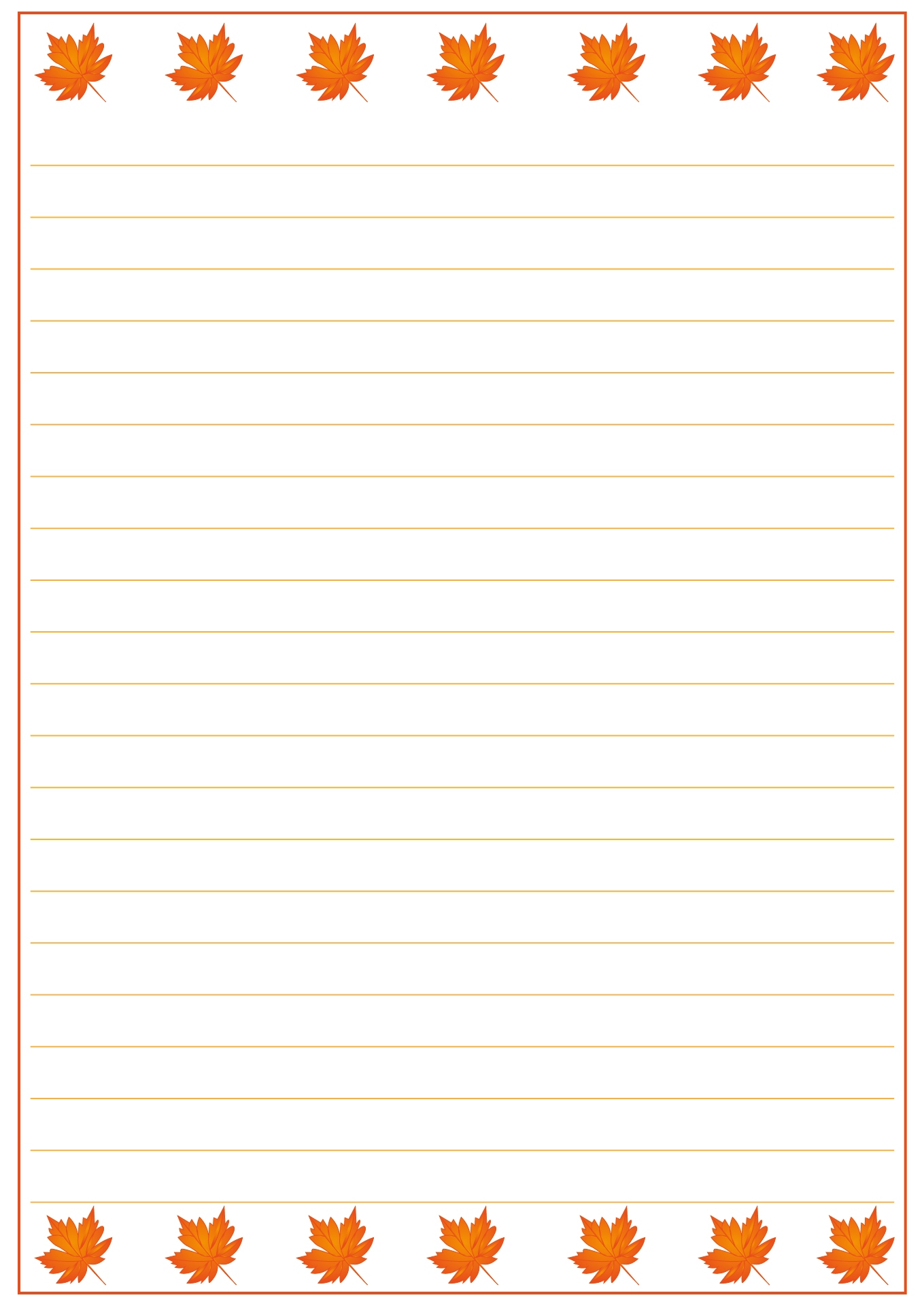
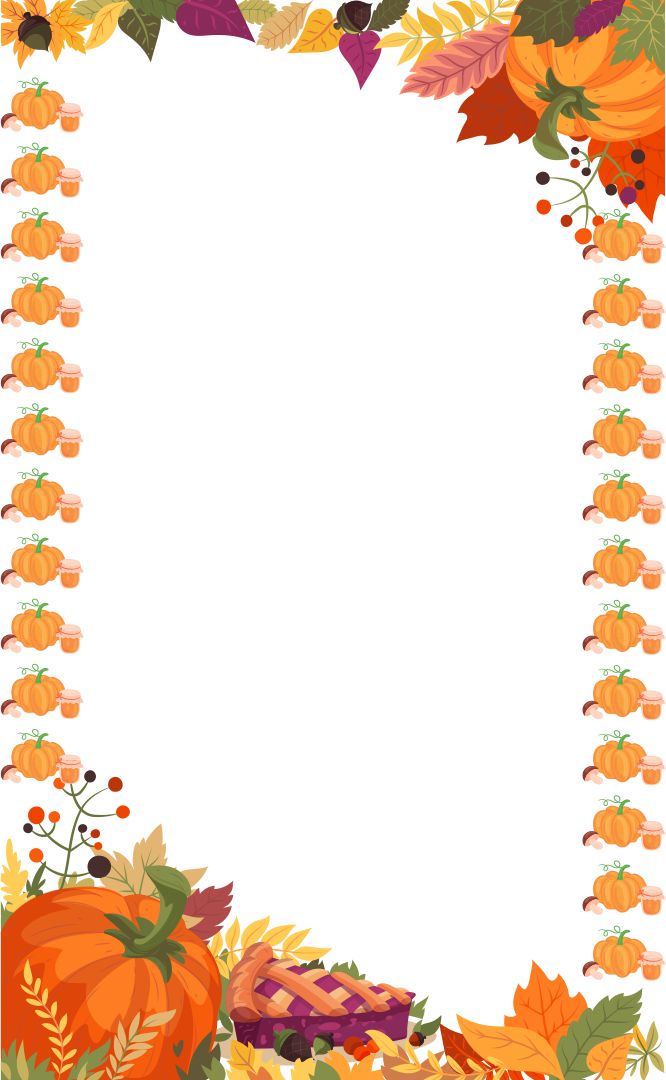
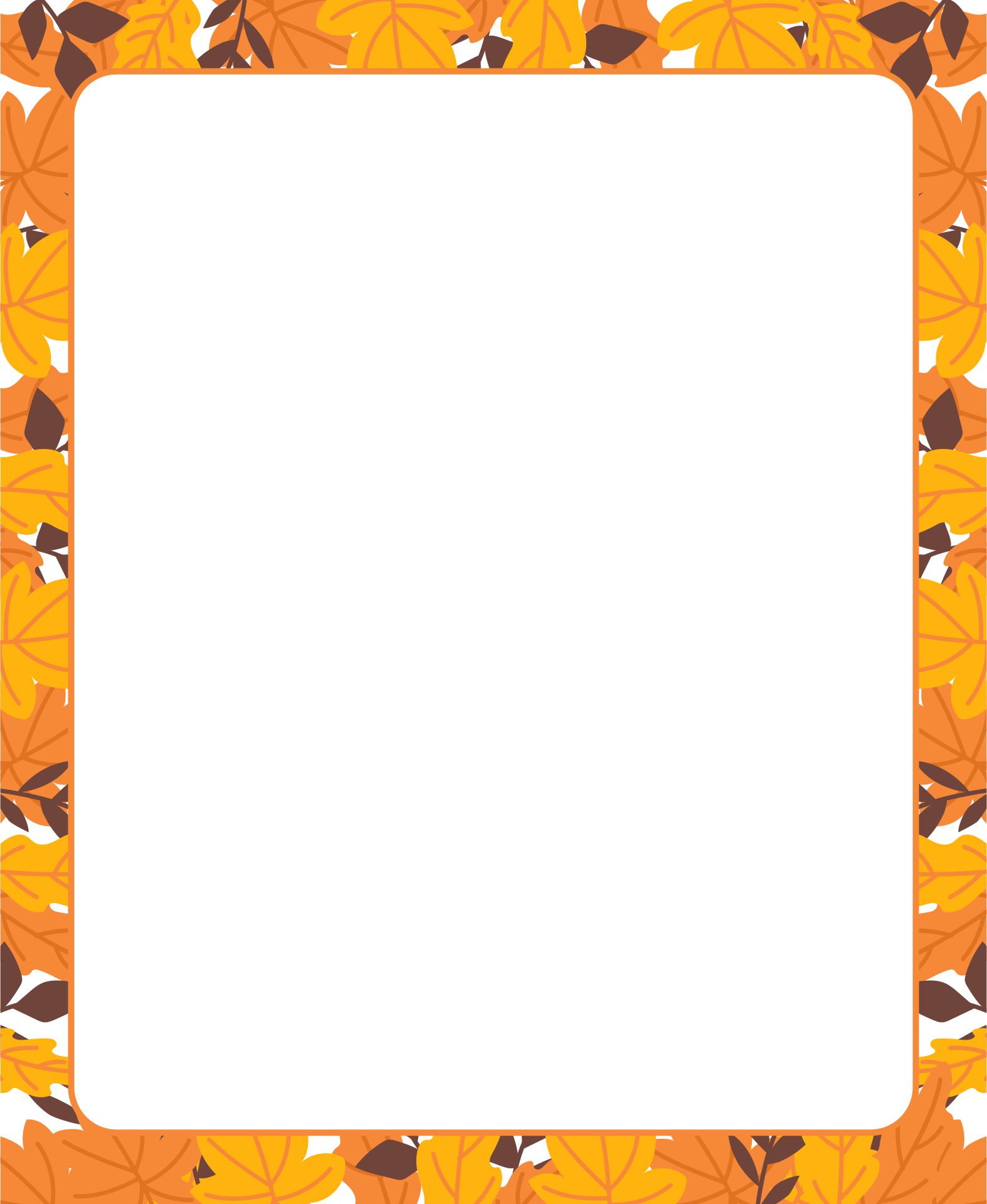


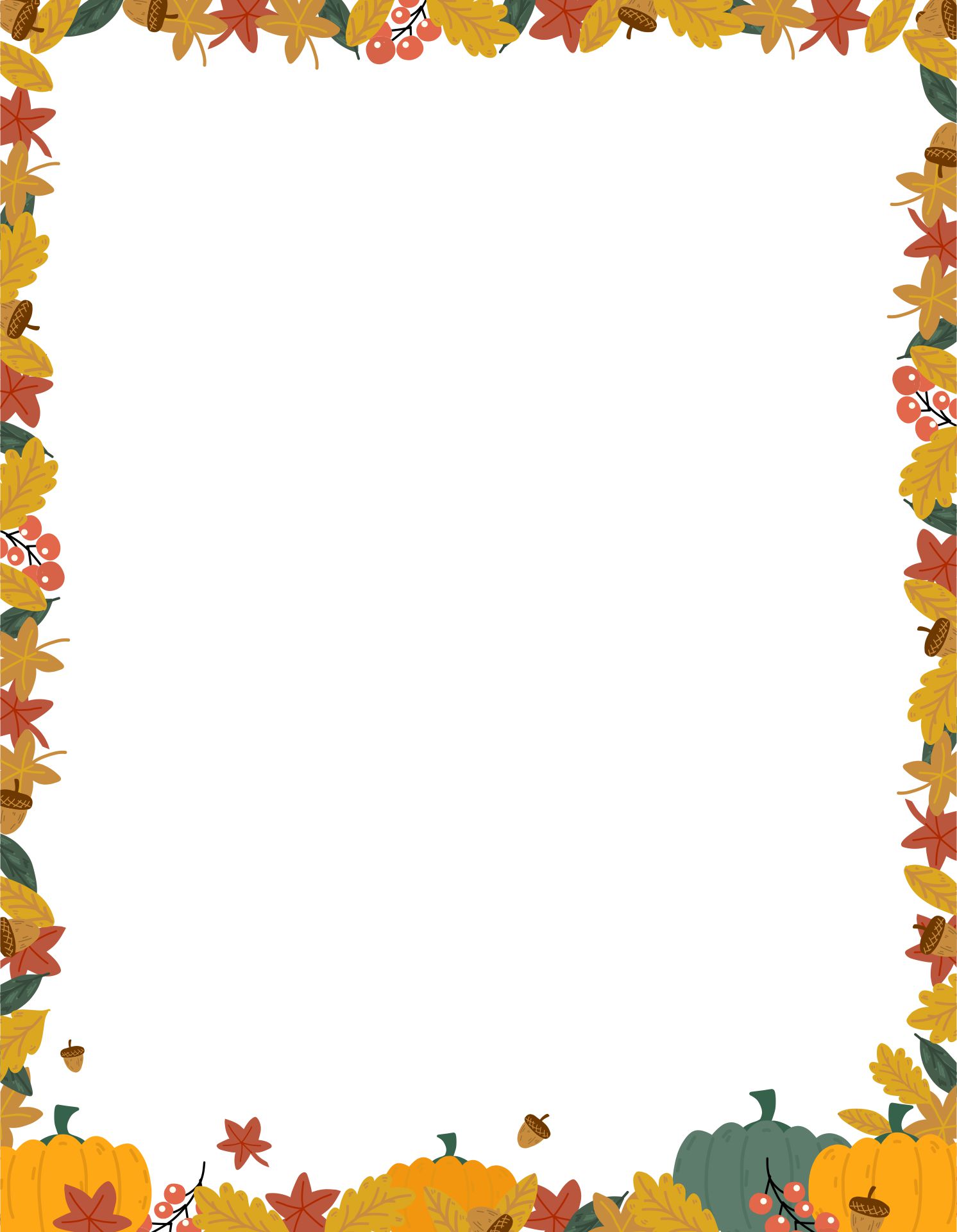
Adding Thanksgiving borders to your Word documents can give them a festive touch, perfect for holiday newsletters, invitations, or menus. You can quickly transform your documents, making them visually appealing and seasonally themed with just a few clicks.
Microsoft offers a selection of Thanksgiving borders that you can easily integrate into your documents. This option saves you time and enhances your projects, allowing you to create professional-looking, holiday-themed materials without the need for external resources.
Downloading Thanksgiving border clip art provides you with a variety of design options to personalize your documents. With these downloads, you can tailor your projects to match your preferred aesthetic, ensuring your holiday communications stand out.
Have something to tell us?
Recent Comments
I love using the Printable Thanksgiving Borders for my homemade thank you cards! They add a touch of warmth and festivity to my designs. Highly recommend!
I really appreciate this printable Thanksgiving borders resource! It's simple yet beautiful, and it adds a touch of charm to my Thanksgiving projects. Thank you!
I love using these Printable Thanksgiving Borders for my holiday crafts and decorations. They add the perfect touch of seasonal spirit to my projects. Thank you for sharing such a useful resource!